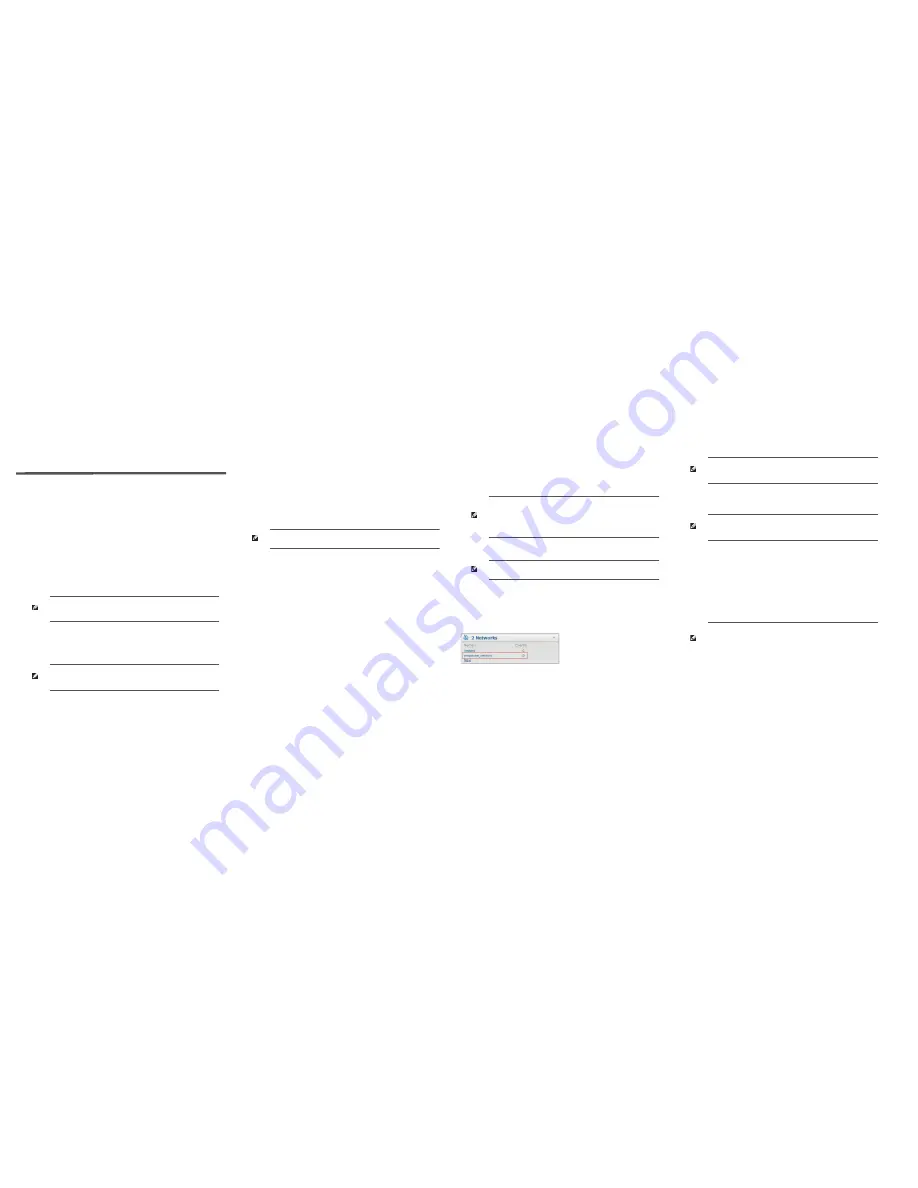
Dell PowerConnect W-Series
Instant Access Point
Quick Start Guide
This Quick Start Guide will assist you to quickly connect and configure Dell
PowerConnect W-Series Instant Access Point (W-IAP). To learn more about Dell
PowerConnect W-Series Instant Access Points and for detailed configuration
information, see the
Dell PowerConnect W-Series Instant Access Point 6.2.0.0-
3.2.0.0 User Guide.
Getting Started
Unpack and Power On
After unpacking the Dell PowerConnect W-Series Instant Access Point, check the
power requirements and connect the W-IAP.
Connect
Connect the W-IAP to your network by plugging in a LAN cable to
Enet0
(on the
back side of the device). The
E0
LED will be a steady green.
Note: Depending on the W-IAP model, the W-IAP can be powered using an AC
adapter or Power over Ethernet (PoE). Use the one that best suits your
environment.
Note: After the W-IAP starts up, it will try to get an IP address from a DHCP
server on your network. If a DHCP server is not available, a default IP within
169.254.x.y/16 subnet will be configured on the W-IAP.
Functional W-IAP on the network
If there is a W-IAP already configured and operational, connect the W-IAP into
the same VLAN/subnet and the new W-IAP will be automatically configured.
Accessing the Dell PowerConnect W-Series Instant UI
1. Using a wireless client, scan the wireless networks and connect to
“instant”
.
2. Using a web browser, visit
instant.dell-pcw.com
.
3. Use
admin/admin
as the username/password to gain access to the Dell W-
Series Instant UI.
4. Choose the country from the list.
Creating a Network
Create a wireless network using the Dell W-Series Instant UI. Refer to the
Dell
PowerConnect W-Series Instant Access Point 6.2.0.0-3.2.0.0 User Guide
for
additional details.
Dell W-Series Instant user interface is a standard web-based interface that allows
you to configure and monitor a W-IAP network.
1. After logging in to the Dell W-Series Instant UI, click
New
under the
Networks
section. The
New WLAN
window appears.
2. In the
WLAN Settings
tab, enter a name (SSID) for the network. This name is
used to identify this Network. Click
Next
.
3. In the
VLAN
tab, select the required
Client IP assignment
and
Client VLAN
assignment
options. Click
Next
.
4. In the
Security
tab, accept the default values and enter a unique passphrase
and retype it to confirm. You could also customize the security settings, if
required. Click
Next
.
5. In the
Access
tab, accept the default value,
Unrestricted
. Click
Finish
.
The new network is now added to the
Networks
window.
Verifying the Operating Status
After setting up Instant and creating a network, you can use the Dell W-Series
Instant UI and the LEDs to verify the operating status of Dell W-Instant.
Using LEDs—
Use the LEDs to verify that both radios are active after
configuration. The LED statuses are described in the
Install Guide
, included
with your Dell PowerConnect W-Series Instant Access Point.
Using the Dell W-Series Instant UI—
Use the Dell W-Series Instant UI to
verify that the wireless network is available (and the SSID is broadcasted).
1. Verify the newly created network that is displayed in the
Networks
window,
as shown in
Figure 1
.
Figure 1
Networks window
2. Disconnect your client from
instant
, the default provisioning network you
are currently connected to.
3. Connect your client to the newly created network.
4. Log in to the Dell W-Series Instant UI using
admin/admin
as the
username/password.
The
instant
provisioning network is automatically deleted when clients are no
longer connected to this network.
Converting a W-IAP to be Managed by a Mobility
Controller
A W-IAP can be converted to operate as a Campus AP or Remote AP managed by
a Dell PowerConnect W-Series Mobility Controller. The conversion from a
controller-managed mode back to Instant mode can be performed only by a
manual reset of the W-IAP. For detailed instructions on the conversion process,
see the
Dell PowerConnect W-Series Instant Access Point 6.2.0.0-3.2.0.0 User Guide.
Note: The Country Code will not appear and cannot be set for W-IAPs designated
for US or Japan.
Note: For Uplink Connection: Use the E0 port on W-IAP134/135, W-IAP3WN/
3WNP, and W-IAP108/109.
For Downlink Connection: Use the E1 port on W-IAP134/135 and W-IAP108/109 for
wired downlink connectivity. The E1 and E2 ports on W-IAP3WN/3WNP support
wired downlink connectivity.
Note: The E2 port on W-IAP3WNP has PoE power sourcing capability (PSE) to
supply power to any compliant 802.3af powered class 0-4 device.
Note: Administrators will not be able to utilize the redirection feature to access
the login screen when using networks without DHCP and DNS on user defined
SSIDs. The initial redirection on the Instant provisioning network is not affected.
Note: It is recommended that you change the administrator login password.
Refer to the
Dell PowerConnect W-Series Instant Access Point 6.2.0.0-3.2.0.0
User Guide
in the section titled Management Authentication Settings.
Note: To reset a W-IAP to factory default, press and hold the reset button using a
small, narrow object, such as a paperclip. Power on the W-IAP without releasing
the reset button. The power LED flashes within 5 seconds indicating that the reset
is completed.




















