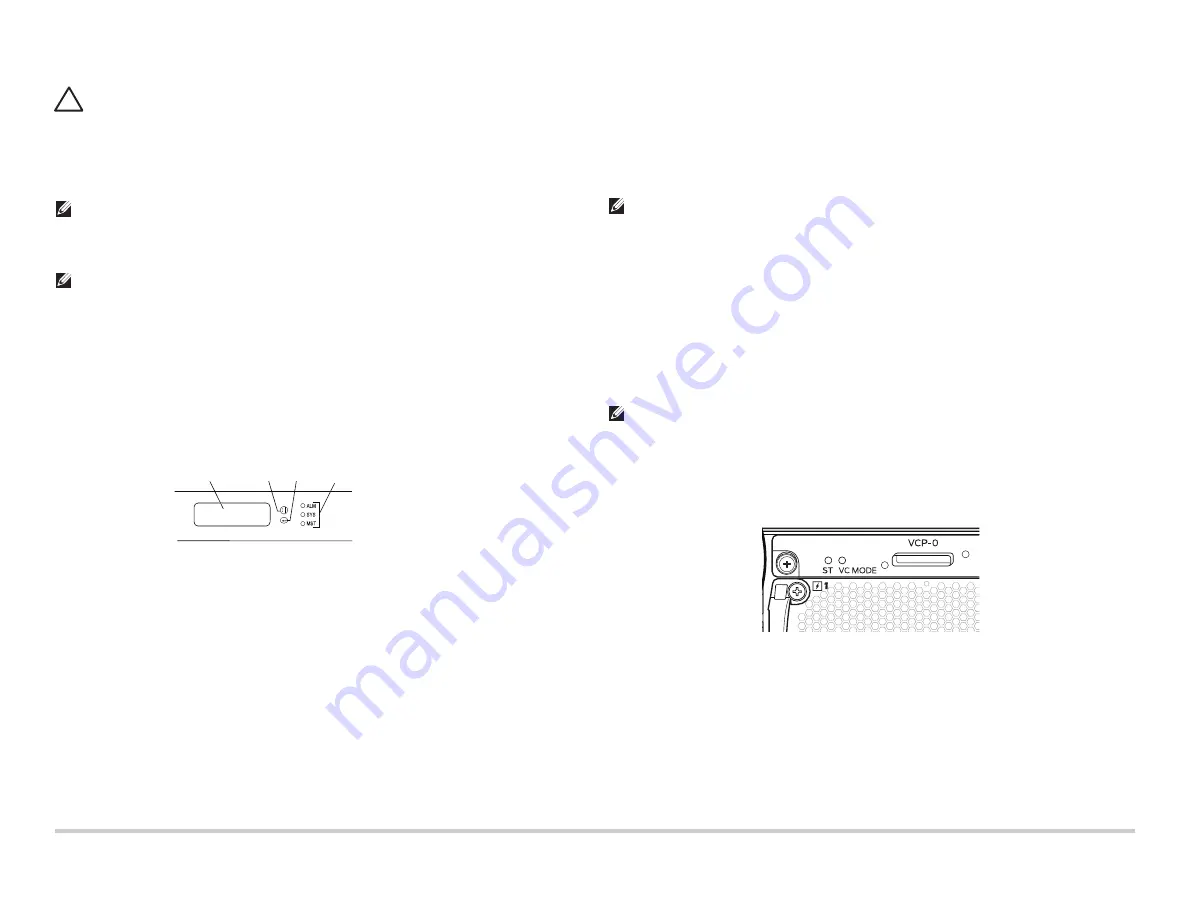
Guia de Início Rápido do Switch Ethernet Dell PowerConnect J-Series J-EX4500 - página 3
ALERTA: embora os switches J-EX4500 sejam enviados com um módulo de
chassi virtual instalado, a operação do chassi virtual requer outros preparos
além da conexão de hardware. Não faça a conexão física de vários switches
em um chassi virtual sem ter lido as respectivas instruções.
É possível também adicionar o switch J-EX4500 a um chassi virtual J-EX4200 existente,
ou um chassi virtual misto de J-EX4200 e J-EX4500. Para mais instruções, leia a
documentação do Dell PowerConnect J-Series em
http://www.support.dell.com/manuals
.
NOTA: é possível configurar e controlar um switch J-EX4500 independente com
uma interface J-Web, mas a interface J-Web não é compatível com a configuração
e controle de um chassi virtual J-EX4500 ou um chassi virtual misto.
Parte 6: ligação do switch e execução da configuração inicial
NOTA: se o switch for parte de um chassi virtual J-EX4500, vá primeiro para a Parte
7 na página 4. Para um chassi virtual
misto
, vá primeiro para a Parte 8 na página 4.
Leia as etapas abaixo antes de iniciar a configuração:
1. Insira o plugue do cabo jumper na tomada elétrica do switch.
2. Se a fonte de energia de CA tiver um interruptor, coloque-o na posição ON (|)
(ligado).
3. Verifique se o LED de cada fonte de energia está com a luz verde acesa e constante,
indicando uma operação normal.
4. Ative o cliente DHCP no PC ou notebook de gerenciamento a ser conectado ao
switch, para que o dispositivo de gerenciamento possa obter o endereço IP
dinamicamente.
5. Familiarize-se com o painel LCD, botões Menu e Enter, e os LEDs de status.
O painel LCD exibe um temporizador de contagem regressiva quando o switch está
no modo de instalação inicial. É preciso concluir a configuração inicial com a
EZSetup no prazo de 10 minutos. O switch sai da EZSetup após 10 minutos e
reverte para a configuração de fábrica. O PC ou notebook perde a conectividade
com o switch.
6. Faça a transição do switch para o modo inicial de instalação:
−
Pressione o botão Menu até aparecer MAINTENANCE MENU. Em seguida,
pressione o botão Enter.
−
Pressione o botão Menu até aparecer EZSetup (instalação fácil). Em seguida,
pressione o botão Enter.
Se o EZSetup não aparecer como opção no menu, selecione
Factory Default
para
que o switch volte a configuração padrão de fábrica. A EZSetup é exibida no menu
somente quando o switch estiver definido para a configuração padrão de fábrica.
−
Pressione o botão Enter para confirmar a instalação e continuar com a EZSetup.
7. Conecte o cabo Ethernet da porta Ethernet no PC ou no notebook à porta MGMT
(
me0
) no painel frontal do switch.
A interface
me0
(a porta rotulada
MGMT
) está agora configurada como servidor
DHCP com o endereço IP padrão
192.168.1.1
. O switch pode atribuir um endereço IP
para o PC ou notebook de gerenciamento na faixa de
192.168.1.2
a
192.168.1.253
.
8. No PC ou notebook, abra um navegador de Internet, digite
http://192.168.1.1
no
campo de endereços e pressione a tecla Enter.
9. Na página J-Web Login, digite
root
como nome de usuário, deixe o campo de senha
em branco e clique em
Login
.
10. Na página Introduction, clique em
Next
.
NOTA: se estiver configurando um switch mestre do chassi virtual, os valores
inseridos nas Etapas 11 a 14 serão aplicados a todos os membros do chassi
virtual.
11. Na página Basic Settings, digite o nome do host, digite e redigite uma senha,
especifique o fuso horário e sincronize as configurações de data e hora do switch
com o PC ou notebook de gerenciamento, ou faça a definição manual e clique em
Next
.
12. Na página Management Options selecione
Out-of-band Management—Configure
management port
para configurar a interface de gerenciamento, e clique em
Next
.
13. Especifique o endereço IP e o gateway padrão da interface de gerenciamento.
14. Clique em
Next
.
A página Manage Access fornece opções para ativar os serviços
Telnet, SSH e SNMP. Para o SNMP, você pode configurar a comunidade, local e
contato de leitura.
15. Clique em
Next
. A página Summary exibe as configurações selecionadas.
16. Clique em
Finish
. A configuração é confirmada como a configuração ativa do switch.
NOTA: se a conectividade entre o PC ou notebook de gerenciamento e o switch for
interrompida, para reconectar digite os comandos apropriados no PC ou no
notebook para liberar e renovar o endereço IP — ou remova e reinsira o cabo
Ethernet.
17.
Somente para a operação independente
, faça o login na interface de linha de
comando (command-line interface - CLI) e defina o modo para intraconexão:
user@switch>
request chassis pic-mode intraconnect
Somente para operação independente
, verifique se a luz LED verde ST (status) no
módulo do chassi virtual está acesa e constante e se o VC MODE LED está apagado.
18. Observe o LED âmbar de alarme à direita do painel LCD.
Um alarme LED âmbar aceso (menor) é normal. Ele indica que não há nenhuma
configuração de salvamento definida no switch. Para salvar a configuração atual
como uma configuração de salvamento para a qual voltar com o comando
rollback
,
faça o login na CLI e digite
user@switch>
request system configuration rescue save
J
3DLQH O
/&'
/('VGHVWDWXV
GRFKDVVL
%RWmR
0H QX
%RWmR
(QWHU






























