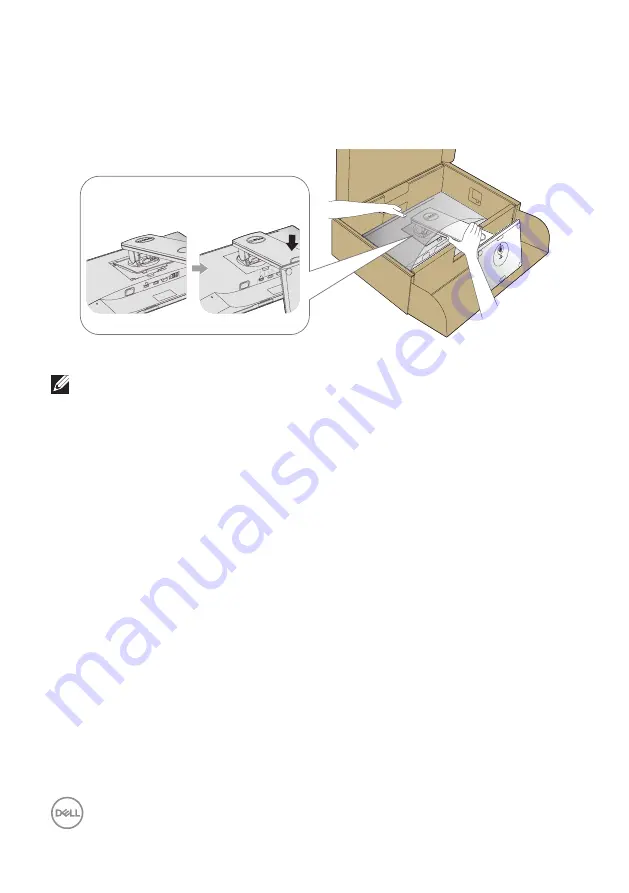
28
| Setting
up
the
monitor
6.
Attach the stand assembly to the monitor.
a.
Fit the two tabs on the upper part of the stand to the groove on the back of
the monitor.
b.
Press the stand down till it snaps into place.
7.
Place the monitor upright.
NOTE:
Lift the monitor carefully to prevent it from slipping or falling.
















































