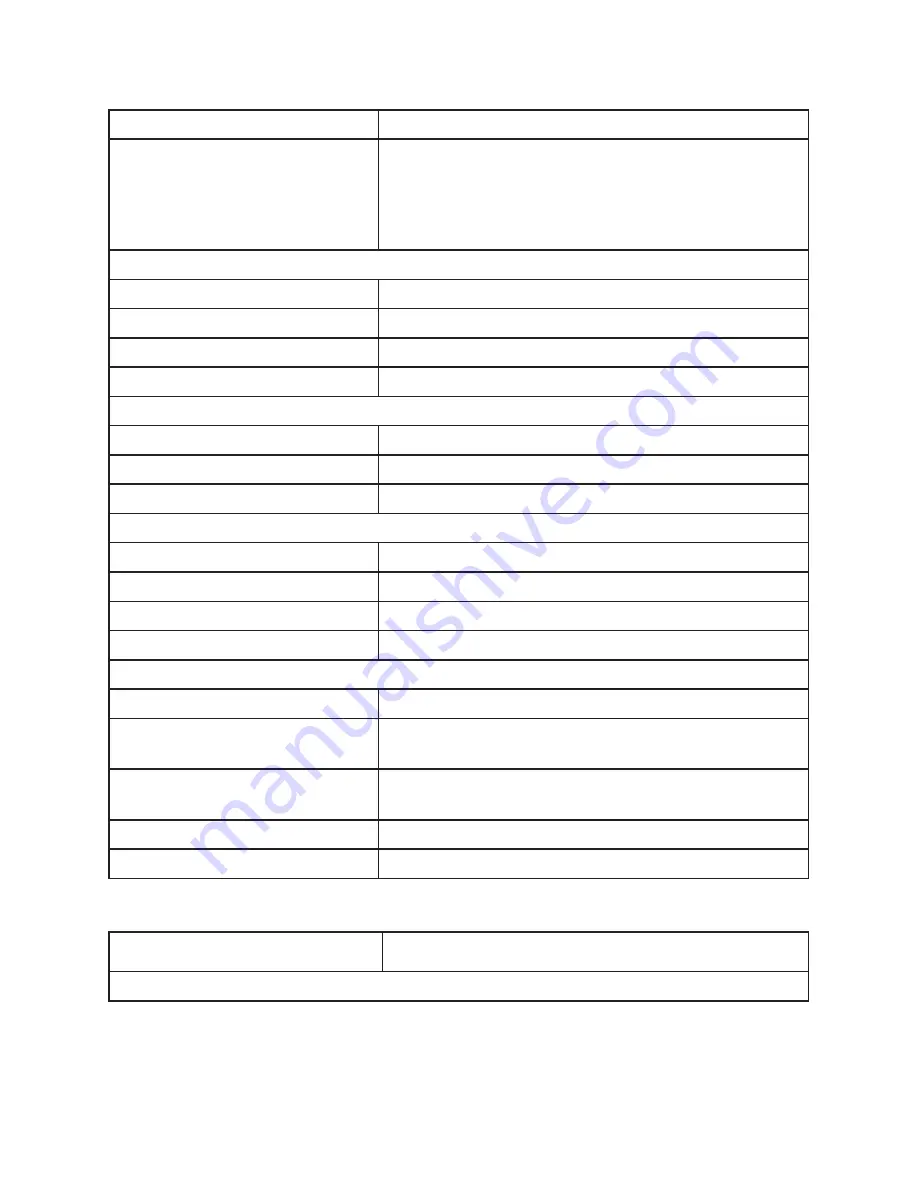
16
| About
your
monitor
Physical characteristics
Model
P2418HZ
Signal cable type
∞ Digital: detachable, HDMI, 19 pins.
∞ Digital: detachable, DP, 20 pins.
∞ Analog: detachable, D-Sub, 15 pins
∞ Universal Serial Bus: USB, 9 pins
Dimensions (with stand)
Height (extended)
500.6 mm (19.71 in)
Height (compressed)
375.6 mm (14.79 in)
Width
549.8 mm (21.65 in)
Depth
180.0 mm (7.09 in)
Dimensions (without stand)
Height
359.6 mm (14.16 in)
Width
549.8 mm (21.65 in)
Depth
51.1 mm (2.01 in)
Stand dimensions
Height (extended)
401.5 mm (15.87 in)
Height (compressed)
354.4 mm (13.95 in)
Width
242.6 mm (9.55 in)
Depth
180.0 mm (7.09 in)
Weight
Weight with packaging
8.25 kg (18.18 lb)
Weight with stand assembly
and cables
6.12 kg (13.49 lb)
Weight without stand assembly
(no cables)
3.60 kg (7.93 lb)
Weight of stand assembly
1.96 kg (4.32 lb)
Front-frame gloss
2 - 4
Environmental characteristics
Model
P2418HZ
Compliant Standards
















































