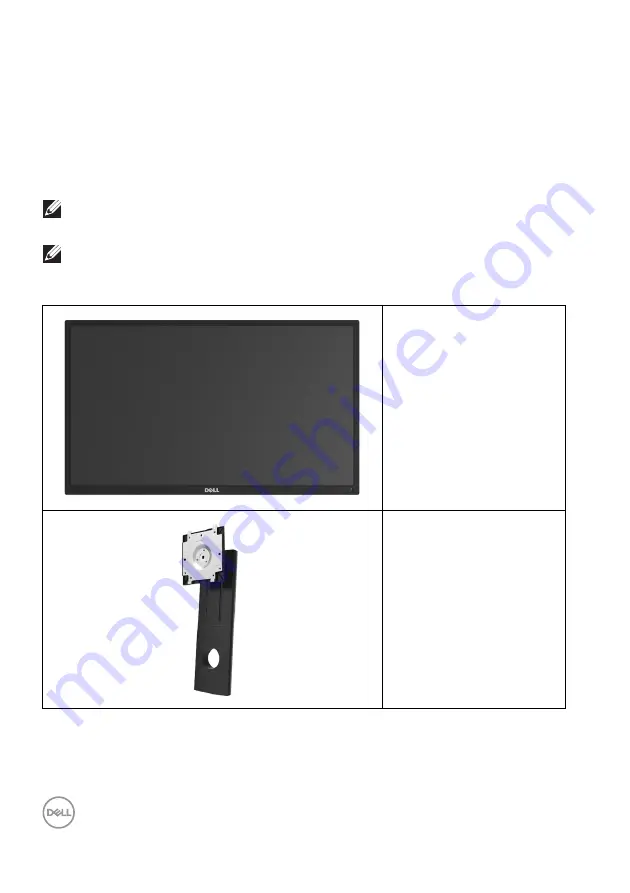
6
│
About Your Monitor
About Your Monitor
Package Contents
Your monitor ships with the components shown in the table below. If any
component is missing, contact Dell technical support. For more information, see
.
NOTE: Some items may be optional and may not ship with your monitor.
Some features or media may not be available in certain countries.
NOTE: To set up your monitor with a third-party stand, refer to the
respective stand setup guide for setup instructions.
Monitor
Stand Riser







































