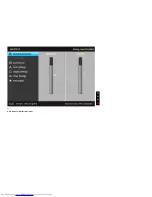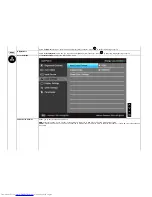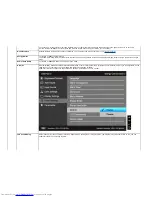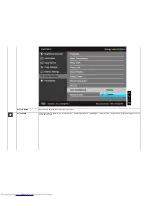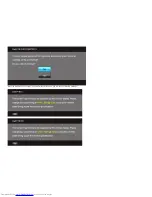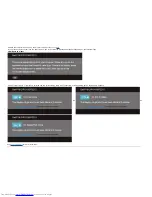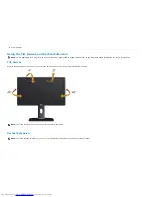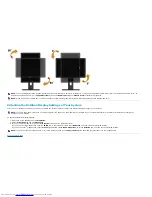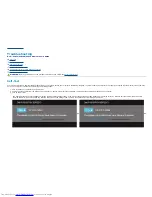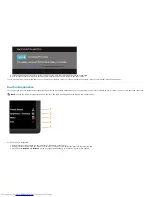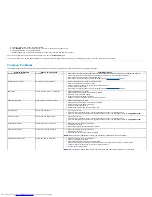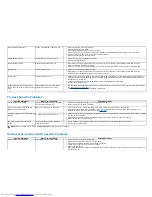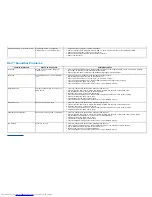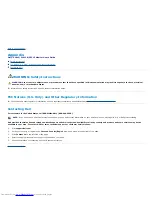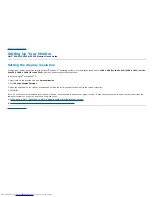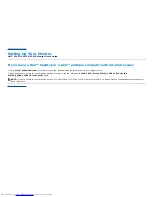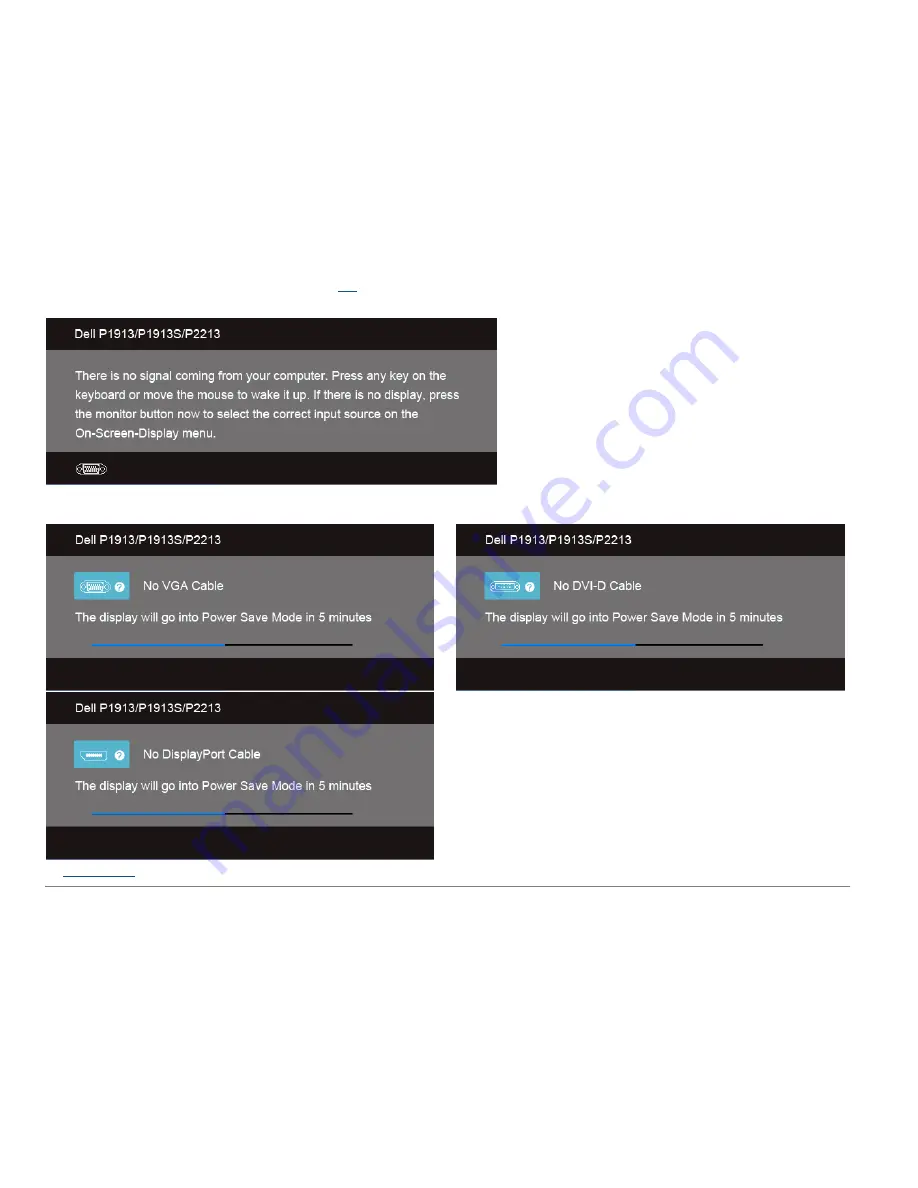
Activate the computer and wake up the monitor to gain access to the
OSD
.
If you press any button other than the power button, one of the following messages will appear depending on the selected input:
VGA/DVI-D/DP input
If either VGA or DVI-D or DP input is selected and the corresponding cable is not connected, a floating dialog box as shown below appears.
or
or
See
Solving Problems
for more information.