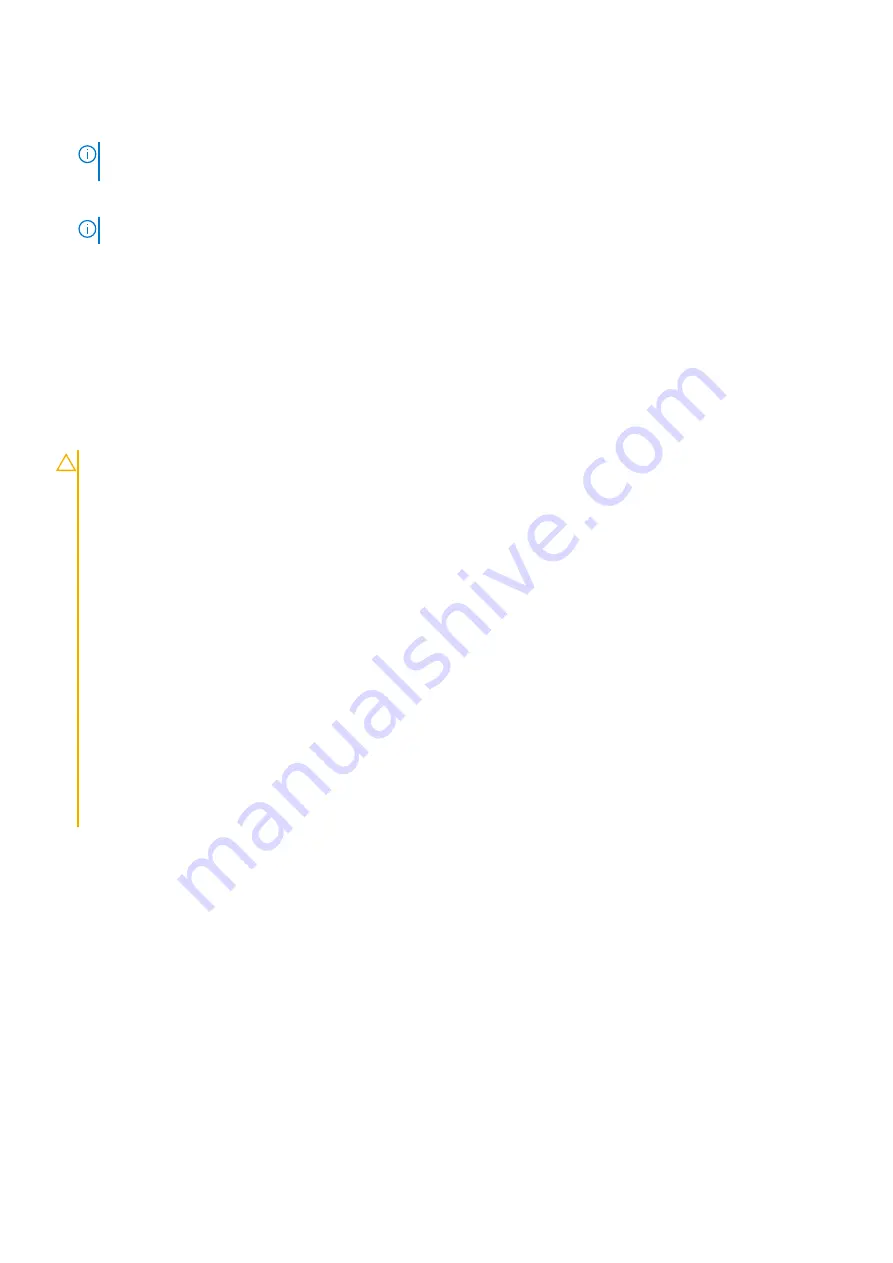
Steps
1. Place and snap the base cover into place on the palm-rest and keyboard assembly.
NOTE:
Align the screw holes on the base cover with the screw holes on the palm-rest and keyboard assembly before
applying slight pressure to the base cover.
2. Replace the eight screws (M2x3, Torx 5) that secure the base cover to the palm-rest and keyboard assembly.
NOTE:
A Torx #5 (T5) screwdriver is necessary to install the six screws (M2x3, Torx 5).
Next steps
After working inside your computer
.
Battery
Lithium-ion battery precautions
CAUTION:
●
Exercise caution when handling Lithium-ion batteries.
●
Discharge the battery completely before removing it. Disconnect the AC power adapter from the system and
operate the computer solely on battery power—the battery is fully discharged when the computer no longer
turns on when the power button is pressed.
●
Do not crush, drop, mutilate, or penetrate the battery with foreign objects.
●
Do not expose the battery to high temperatures, or disassemble battery packs and cells.
●
Do not apply pressure to the surface of the battery.
●
Do not bend the battery.
●
Do not use tools of any kind to pry on or against the battery.
●
Ensure any screws during the servicing of this product are not lost or misplaced, to prevent accidental
puncture or damage to the battery and other system components.
●
If the battery gets stuck inside your computer as a result of swelling, do not try to release it as puncturing,
bending, or crushing a lithium-ion battery can be dangerous. In such an instance, contact Dell technical
support for assistance. See
.
●
Always purchase genuine batteries from
or authorized Dell partners and resellers.
●
Swollen batteries should not be used and should be replaced and disposed properly. For guidelines on how to
handle and replace swollen Lithium-ion batteries, see
Handling swollen Lithium-ion batteries
.
Removing the battery
Prerequisites
Before working inside your computer
.
2. Remove the
.
About this task
The following image indicates the location of the battery and provides a visual representation of the removal procedure.
16
Removing and installing components
















































