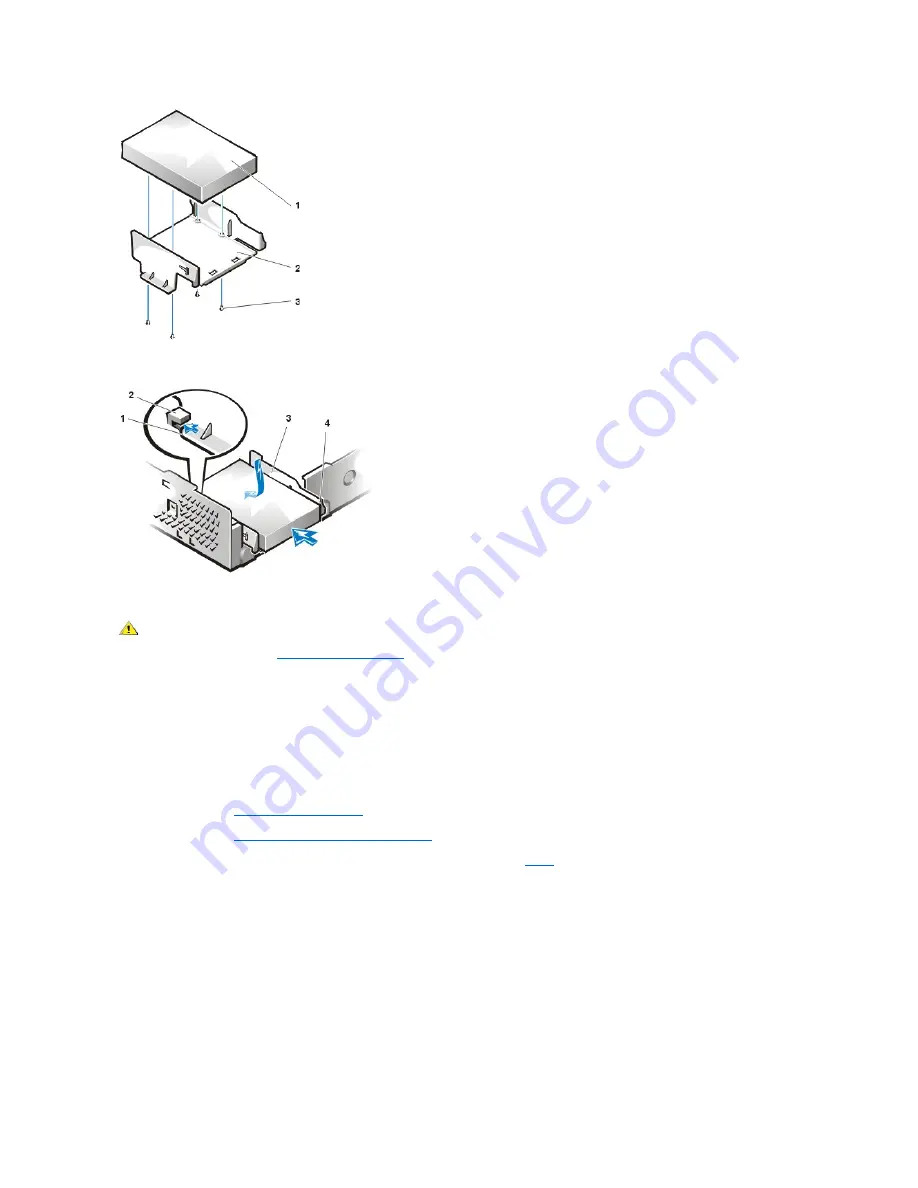
Figure 12. Hard-Disk Drive/Bracket Replacement
To install a replacement hard-disk drive in the chassis, perform the following steps.
NOTICE: To avoid possibly damaging the drive by electrostatic discharge (ESD), ground yourself by touching an unpainted metal
surface on the back of the computer.
NOTICE: When you unpack the drive, do not set it on a hard surface, which may damage the drive. Instead, set the drive on a
surface, such as a foam pad, that will sufficiently cushion it.
1. Prepare the drive for installation.
Check the documentation for the drive to verify that it is configured for your computer system.
.
remove the drive bracket from the chassis
4. Attach the new hard-disk drive to the bracket with the four screws you removed in
of the previous procedure.
5. Reinstall the hard-disk drive/bracket in the chassis (see Figure 12).
6. Place the bracket so that the release tabs extend about one inch past the front of the chassis, and align the tabs on the bottom of the bracket
with the hooks on the chassis floor.
7. Slide the bracket toward the back of the chassis until the tabs snap under the hooks (see Figure 12). The bracket release tabs should also
snap into the front of the chassis.
8. Connect a power cable to the power input connector on the back of the drive, and connect an EIDE cable to the interface connector on the
back of the drive (see Figure 13).
Check all connectors to be certain that they are properly cabled and firmly seated.
Figure 13. Hard-Disk Drive Cable Attachment
1
Drive
2
Drive bracket
3
Screws (4)
1
Tabs on bottom of drive bracket
2
Hooks on chassis floor
3
Drive bracket
4
Release tabs (2)
CAUTION: To avoid the possibility of electric shock, turn off the computer and any peripherals, disconnect them from
electrical outlets, and then wait at least 5 seconds before you remove the computer cover. Also, before you install a drive, see
the other precautions in "
."
Summary of Contents for OptiPlex GX110
Page 52: ...board Back to Contents Page ...

























