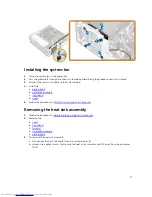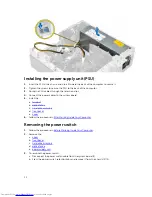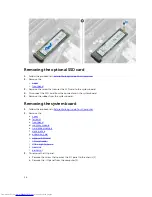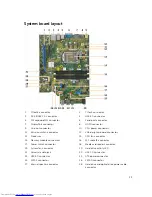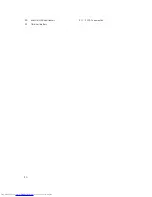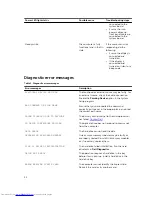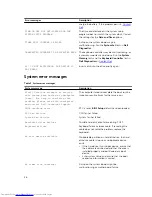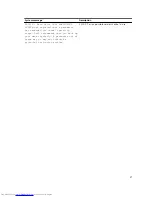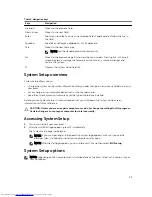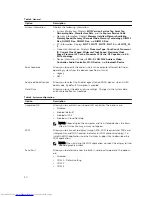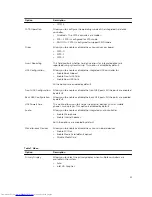Removing the optional SSD card
1.
Follow the procedure in
Before Working Inside Your Computer
.
2.
Remove the:
•
cover
•
front bezel
3.
Remove the screw that secures the SSD card to the system board.
4.
Disconnect the SSD card from the connector on the system board.
5.
Remove the rubber from the system board.
Removing the system board
1.
Follow the procedure in
Before Working Inside Your Computer
.
2.
Remove the:
a.
cover
b.
fan duct
c.
front bezel
d.
memory module
e.
hard drive assembly
f.
optical drive
g.
expansion card
h.
optional SSD card
i.
SD card reader
j.
VGA daughter board
k.
heat sink
l.
processor
3.
To remove the I/O panel:
a. Remove the screw that secures the I/O panel to the chassis [1].
b. Remove the I/O panel from the computer [2].
26