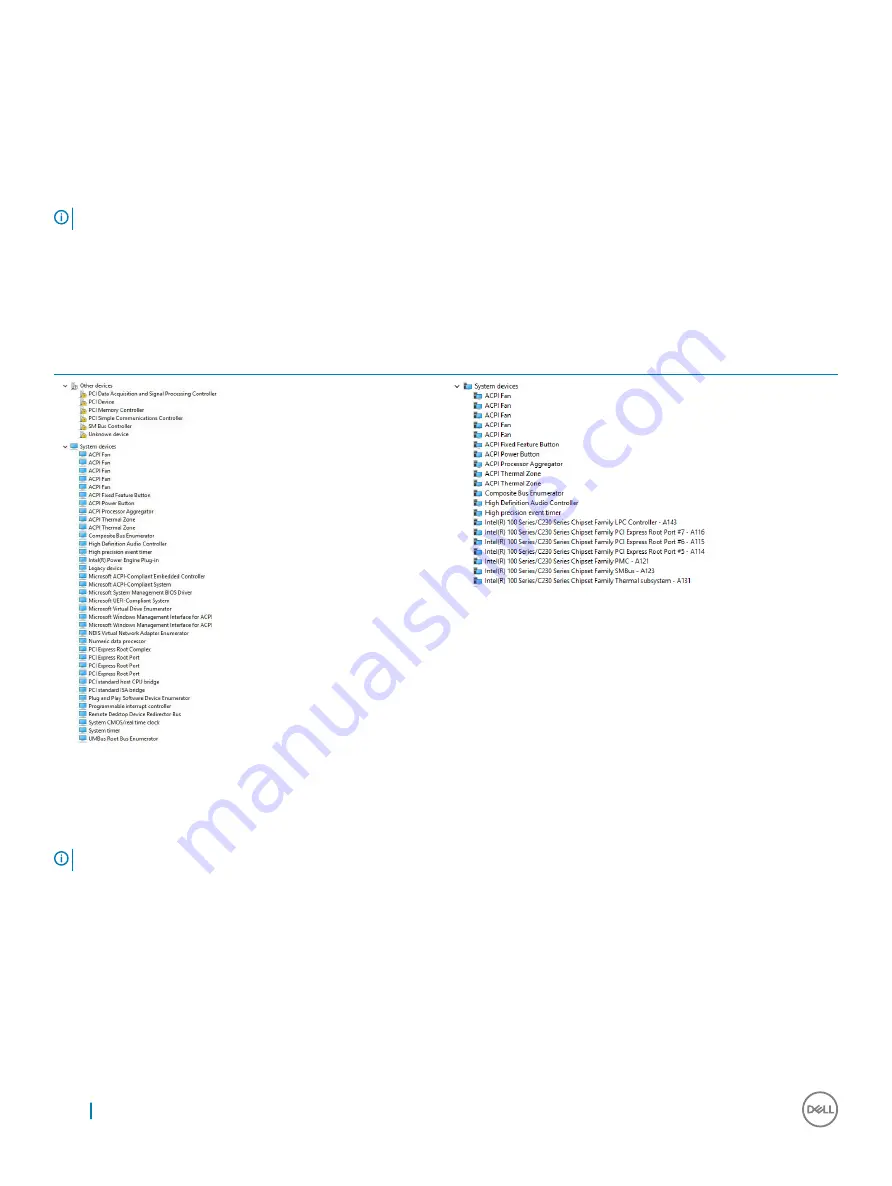
7
Click
Download File
to download the latest version of the chipset driver for your computer.
8
After the download is complete, navigate to the folder where you saved the driver file.
9
Double-click the chipset driver file icon and follow the instructions on the screen.
Intel chipset drivers
Verify if the Intel chipset drivers are already installed in the computer.
NOTE:
Click Start
>
Control Panel
>
Device Manager
or
In Search the web and Windows, type
Device Manager
Table 19. Intel chipset drivers
Before installation
After installation
Intel HD Graphics drivers
Verify if the Intel HD Graphics drivers are already installed in the computer.
NOTE:
Click Start
>
Control Panel
>
Device Manager.
or
Tap Search the web and Windows and type
Device Manager
56
Software



























