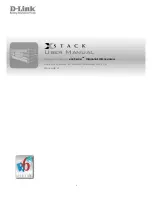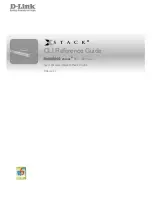14
Getting Started Guide
Connecting an N1100-ON Series Switch to a
Terminal
After completing all external connections, configure the switch by connecting
it to a terminal.
NOTE:
Read the Release Notes for this product before proceeding. You can
download the Release Notes from the Dell Support website at dell.com/support.
NOTE:
Dell recommends that you obtain the most recent version of the user
documentation from the Dell Support website at dell.com/support.
To monitor and configure the switch via the USB console, use the console
port on the front panel of the switch to connect it to a computer running
VT100 terminal emulation software using the supplied USB cable. It may be
necessary to download and install a driver on first use of the USB cable.
The following equipment is required to use the console port:
• VT100-compatible computer with a USB port running VT100 terminal
emulation software, such as HyperTerminal
®
and a USB driver.
• The supplied USB cable with a type B USB connector for the console port
and USB connector for the host PC.
Perform the following tasks to connect a terminal to the switch console port:
1
Connect the USB type B connector on the supplied switch and connect
the other end to a computer running VT100 terminal emulation software.
2
Configure the terminal emulation software as follows:
a
Select the appropriate serial port (for example, COM 1) to connect to
the console.
b
Set the data rate to 115,200 baud.
c
Set the data format to 8 data bits, 1 stop bit, and no parity.
d
Set the flow control to none.
e
Set the terminal emulation mode to
VT100
.
f
Select Terminal keys for Function, Arrow, and Ctrl keys. Make sure
that the setting is for Terminal keys (not Microsoft Windows keys).
3
Connect the USB type B connector on the cable directly to the switch
console port. The Dell Networking console port is located on the right side
of the front panel and is labeled with a
|O|O|
symbol.