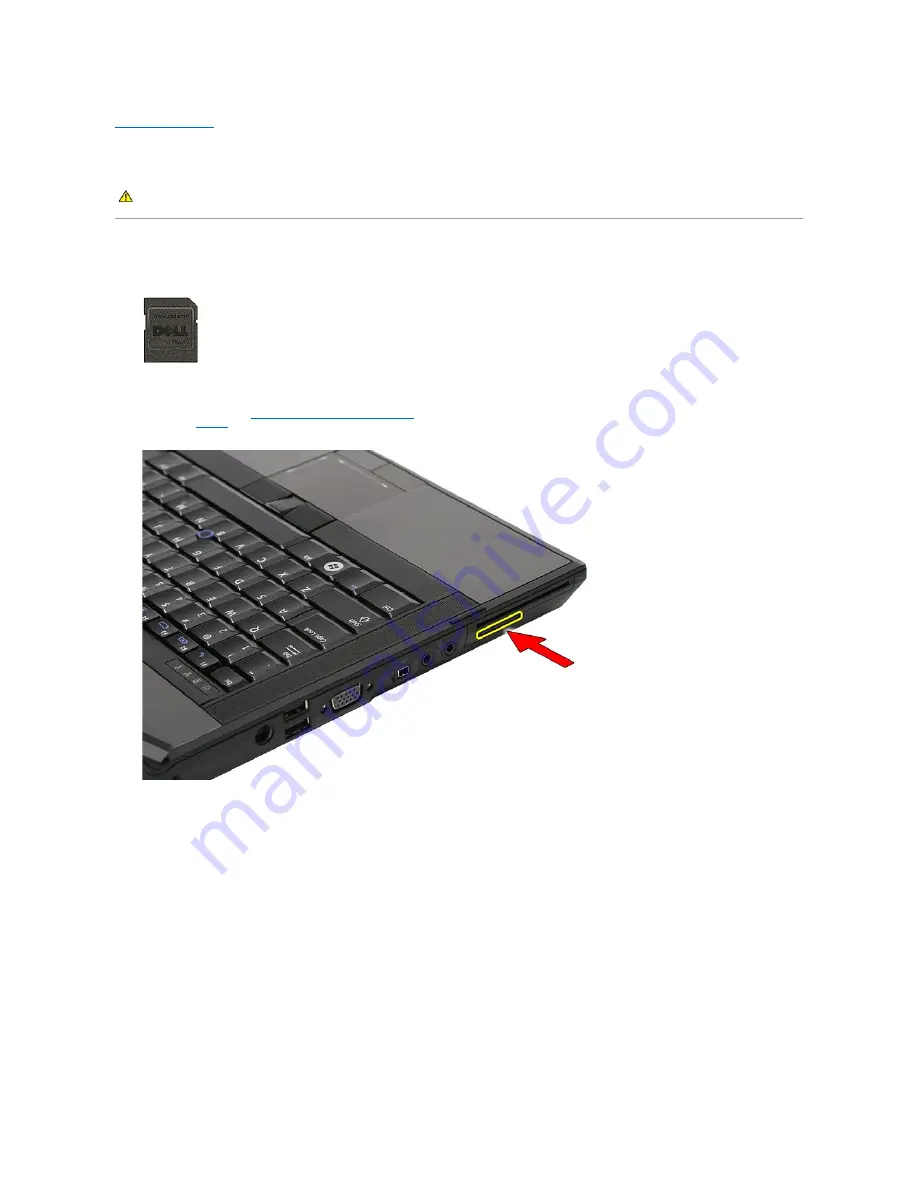
Memory Card
Dell™ Latitude™ E5410 Discrete Service Manual
Removing the Memory Card
1.
Before Working Inside Your Computer
.
2.
3.
Press in the memory card and release.
4.
Slide the memory card out of the computer and remove.
WARNING:
Before working inside your computer, read the safety information that shipped with your computer. For additional safety best
practices information, see the Regulatory Compliance Homepage at www.dell.com/regulatory_compliance.






























