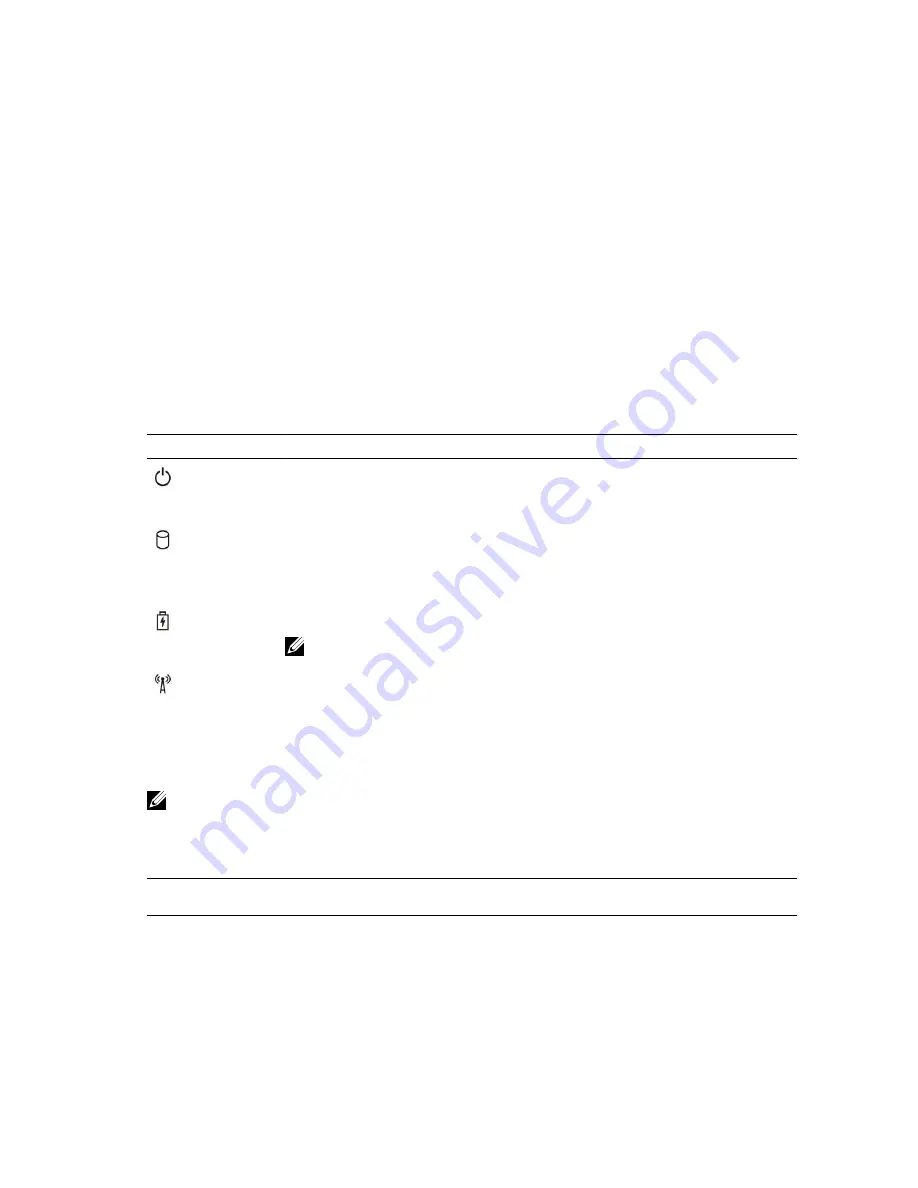
1.
Shutdown the computer.
2.
Press and hold the fn key, while pressing the power button, and then release both.
The
Enhanced Pre-boot System Assessment
window displays, listing all devices detected in the
computer. The diagnostics starts running the tests on all the detected devices.
3.
On the boot menu screen, select the
Diagnostics
option.
The
Enhanced Pre-boot System Assessment
window displays, listing all devices detected in the
computer. The diagnostics starts running the tests on all the detected devices.
4.
If you wish to run a diagnostic test on a specific device, press Esc and click
Yes
to stop the
diagnostic test.
5.
Select the device from the left pane and click
Run Tests
6.
If there are any issues, error codes are displayed.
Note the error code and contact Dell.
Device status lights
Table 2. Device status lights
Icon
Name
Description
Power
status
light
Turns on when you turn on the computer and blinks when the computer is in a
power management mode.
Hard
drive
status
light
Turns on when the computer reads or writes data.
Battery
charge
indicator
Turns on steadily or blinks to indicate battery charge status.
NOTE: Refer to the following table for Battery charge LED indicator codes.
WiFi
indicator
Turns on when wireless networking is enabled.
The device status LEDs are usually located either on the top or left side of the keyboard. They display the
storage, battery and wireless devices connectivity and activity. Apart from that they can be useful as a
diagnostic tool when there's a possible failure to the system.
NOTE: The position of the power status light may vary depending on the system.
The following table lists how to read the LED codes when possible errors occur.
Table 3. Battery charge LED indicator
Amber blinking
pattern
Problem description
Suggested resolution
2,1
CPU
CPU failure
2,2
System board: BIOS ROM
System board, covers BIOS corruption or
ROM error
2,3
Memory
No memory/RAM detected
53



































