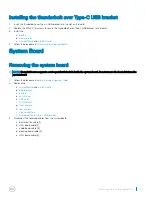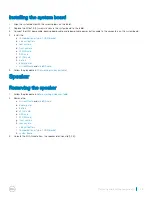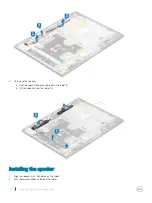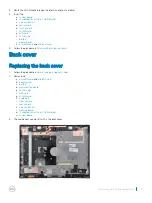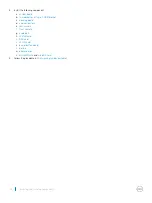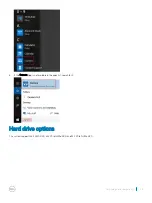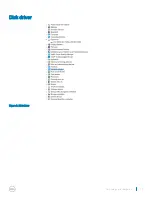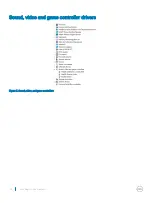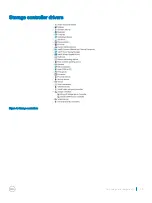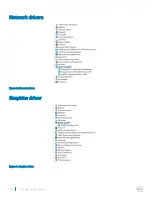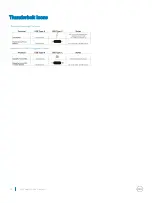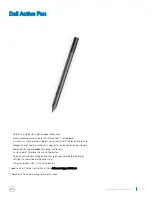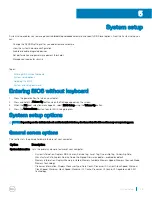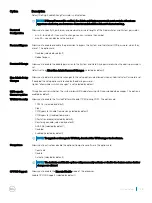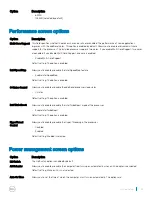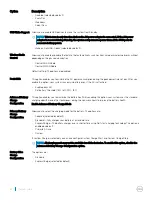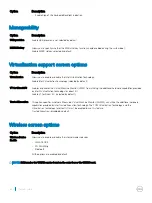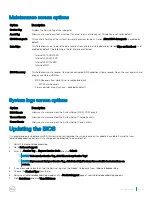Thunderbolt over Type-C
Thunderbolt is a hardware interface that combines data, video, audio, and power in a single connection. Thunderbolt combines PCI Express
(PCIe) and DisplayPort (DP) into one serial signal, and additionally provides DC power, all in one cable. Thunderbolt 1 and Thunderbolt 2 use
the same connector as miniDP (DisplayPort) to connect to peripherals, while Thunderbolt 3 uses a USB Type-C connector.
Figure 7. Thunderbolt 1 and Thunderbolt 3
1
Thunderbolt 1 and Thunderbolt 2 (using a miniDP connector)
2
Thunderbolt 3 (using a USB Type-C connector)
Thunderbolt 3 over Type-C
Thunderbolt 3 brings Thunderbolt to USB Type-C at speeds up to 40 Gbps, creating one compact port that does it all - delivering the
fastest, most versatile connection to any dock, display or data device like an external hard drive. Thunderbolt 3 uses a USB Type-C
connector/port to connect to supported peripherals.
1
Thunderbolt 3 uses USB Type-C connector and cables - It is compact and reversible
2
Thunderbolt 3 supports speed up to 40 Gbps
3
DisplayPort 1.2 – compatible with existing DisplayPort monitors, devices and cables
4
USB Power Delivery - Up to 130W on supported computers
Key Features of Thunderbolt 3 over USB Type-C
1
Thunderbolt, USB, DisplayPort and power on USB Type-C on a single cable (features vary between different products)
2
USB Type-C connector and cables which are compact and reversible
3
Supports Thunderbolt Networking (*varies between different products)
4
Supports up to 4K displays
5
Up to 40 Gbps
NOTE:
Data transfer speed may vary between different devices.
Technology and components
51
Summary of Contents for Latitude 7285
Page 1: ...Latitude 7285 2 in 1 Owner s Manual Regulatory Model T02J Regulatory Type T02J001 ...
Page 47: ...Disk driver Figure 2 Disk driver Technology and components 47 ...
Page 49: ...Storage controller drivers Figure 4 Storage controllers Technology and components 49 ...
Page 52: ...Thunderbolt Icons 52 Technology and components ...