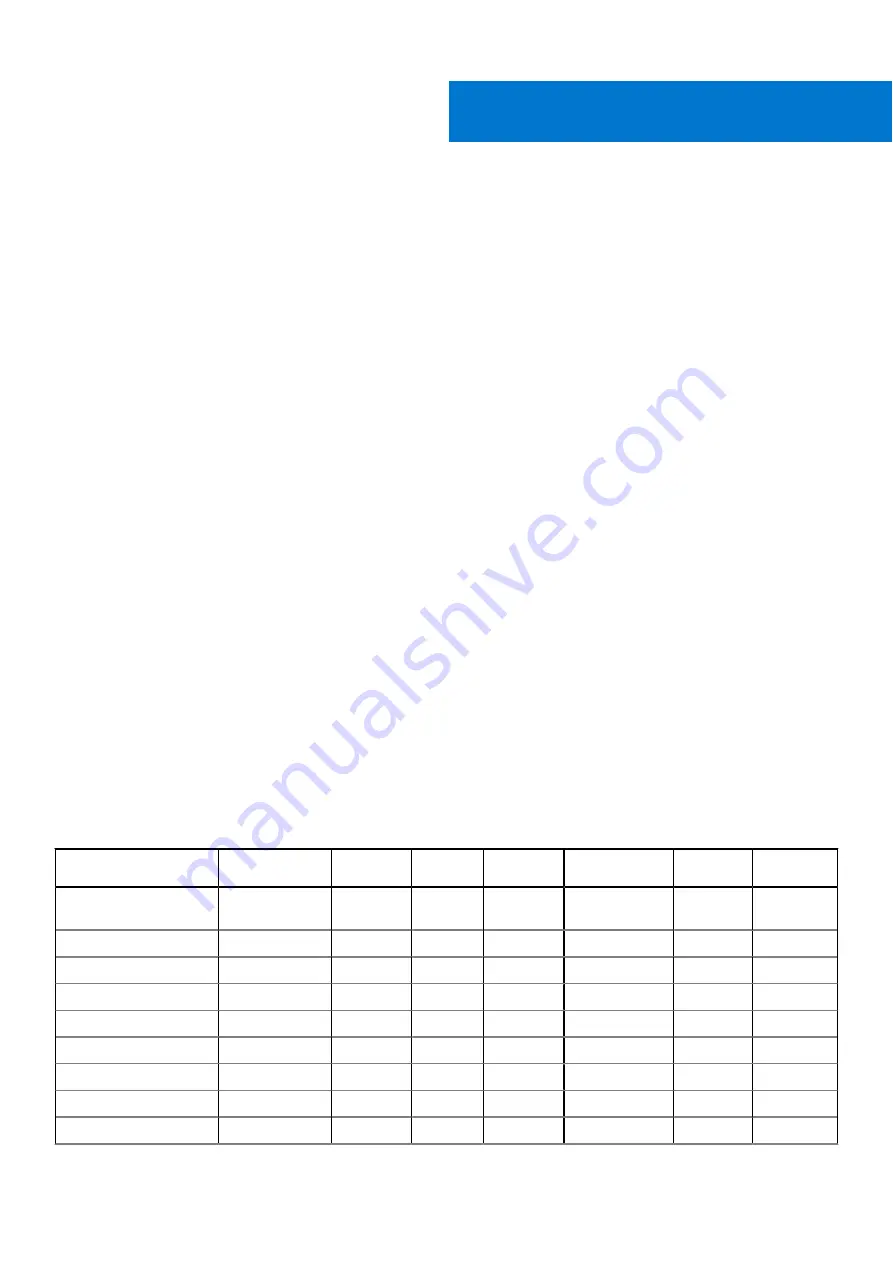
Disassembly and reassembly
Topics:
•
•
•
Subscriber Identification Module (SIM) card
•
•
•
•
•
•
•
•
•
•
•
•
•
•
•
•
•
•
•
•
•
•
•
Screw size list
Table 1. Latitude 7280 - screw size list
Component
M2.5 x 6
M2 x 5
M2.5 x
3.5
M2 x 3
M2.5 x 4
M2 x 2.5
M2 x 2
Back cover
8 (captive
screws)
Battery—3-cell
1
Battery—4-cell
2
SSD module
1
Heat sink module
4
System fan
2
Speaker
4
WWAN card
1
WLAN card
1
2
10
Disassembly and reassembly











































