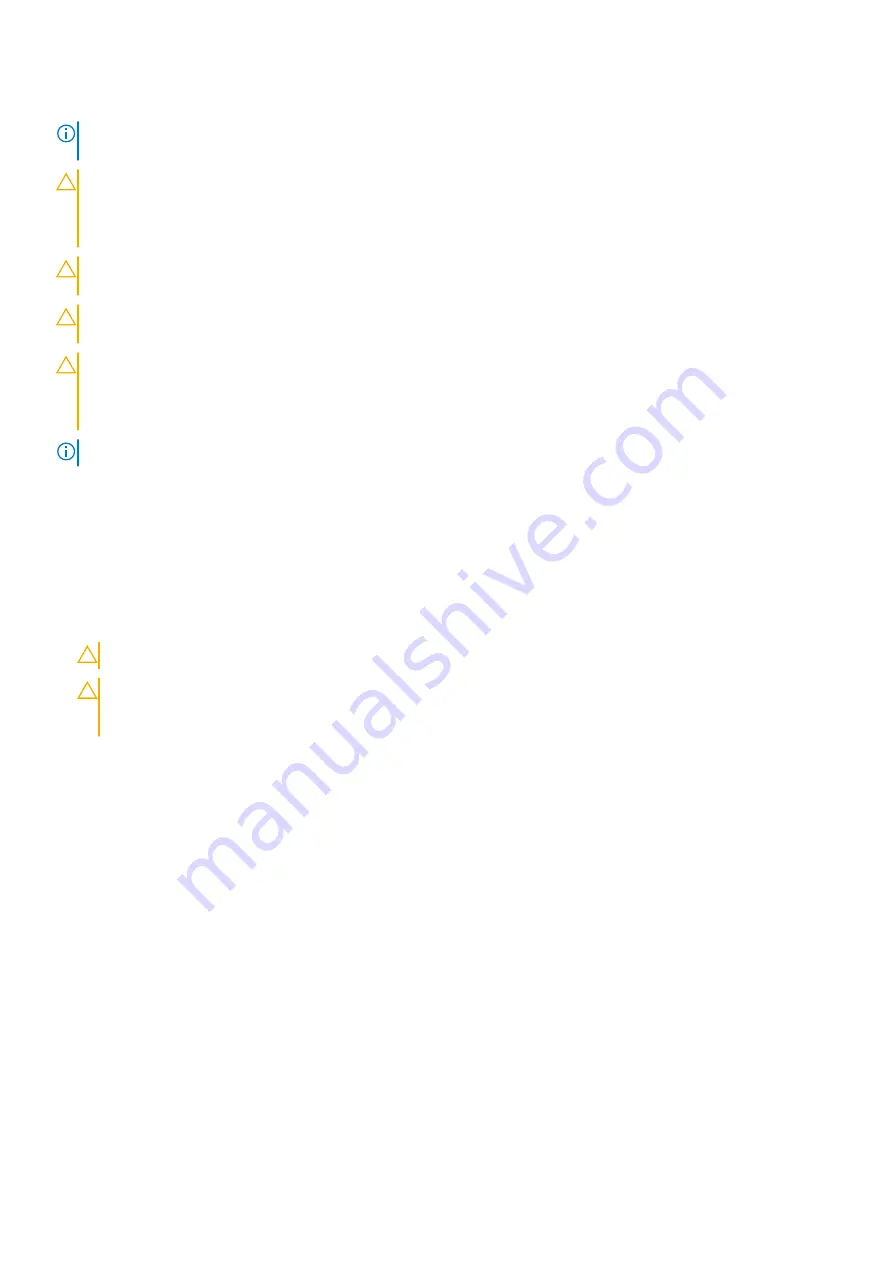
About this task
NOTE:
Before working inside your tablet, read the safety information that shipped with your tablet. For additional
safety best practices information, see the Regulatory Compliance Homepage at www.dell.com/regulatory_compliance
CAUTION:
Many repairs may only be done by a certified service technician. You should only perform troubleshooting and
simple repairs as authorized in your product documentation, or as directed by the online or telephone service and
support team. Damage due to servicing that is not authorized by Dell is not covered by your warranty. Read and follow
the safety instructions that came with the product.
CAUTION:
To avoid electrostatic discharge, ground yourself by using a wrist grounding strap or by periodically touching
an unpainted metal surface, such as a connector on the back of the tablet.
CAUTION:
Handle components and cards with care. Do not touch the components or contacts on a card. Hold a card by
its edges or by its metal mounting bracket.
CAUTION:
When you disconnect a cable, pull on its connector or on its pull-tab, not on the cable itself. Some cables
have connectors with locking tabs; if you are disconnecting this type of cable, press in on the locking tabs before you
disconnect the cable. As you pull connectors apart, keep them evenly aligned to avoid bending any connector pins. Also,
before you connect a cable, ensure that both connectors are correctly oriented and aligned.
NOTE:
The color of your tablet and certain components may appear differently than shown in this document.
To avoid damaging your tablet, perform the following steps before you begin working inside the tablet.
Steps
1. Ensure that your work surface is flat and clean to prevent the tablet cover from being scratched.
2. Turn off your tablet.
3. If the tablet is connected to a docking device (docked) such as the optional docking station or keyboard dock, un-dock it.
4. Disconnect the power adapter from the tablet.
5. Press and hold the power button for a few seconds to remove the flea power from the system board.
CAUTION:
To guard against electrical shock, always unplug your tablet from the electrical outlet.
CAUTION:
Before touching anything inside your tablet, ground yourself by touching an unpainted metal surface,
such as the metal at the back of the tablet. While you work, periodically touch an unpainted metal surface to
dissipate static electricity, which could harm internal components.
6. Remove the storage SD card from the tablet.
Safety precautions
The safety precautions chapter details the primary steps to be taken before performing any disassembly instructions.
Observe the following safety precautions before you perform any installation or break/fix procedures involving disassembly or reassembly:
•
Turn off the system and all attached peripherals.
•
Disconnect the system and all attached peripherals from AC power.
•
Disconnect all network cables, telephone, and telecommunications lines from the system.
•
Use an ESD field service kit when working inside any tabletnotebookdesktop to avoid electrostatic discharge (ESD) damage.
•
After removing any system component, carefully place the removed component on an anti-static mat.
•
Wear shoes with non-conductive rubber soles to reduce the chance of getting electrocuted.
Standby power
Dell products with standby power must be unplugged before you open the case. Systems that incorporate standby power are essentially
powered while turned off. The internal power enables the system to be remotely turned on (wake on LAN) and suspended into a sleep
mode and has other advanced power management features.
Unplugging, pressing and holding the power button for 15 seconds should discharge residual power in the system board. Remove the
battery from tablets.notebooks.
8
Disassembly and reassembly
Summary of Contents for Latitude 7210 2-in-1
Page 1: ...Dell Latitude 7210 2 in 1 Service Manual Regulatory Model T04J Regulatory Type T04J002 ...
Page 31: ...3 Connect the battery cable to connector on the system board 1 Disassembly and reassembly 31 ...
Page 46: ...46 Disassembly and reassembly ...
Page 48: ...48 Disassembly and reassembly ...
Page 66: ...5 Replace the a WWAN Main Antenna Module 66 Disassembly and reassembly ...
Page 68: ...68 Disassembly and reassembly ...























