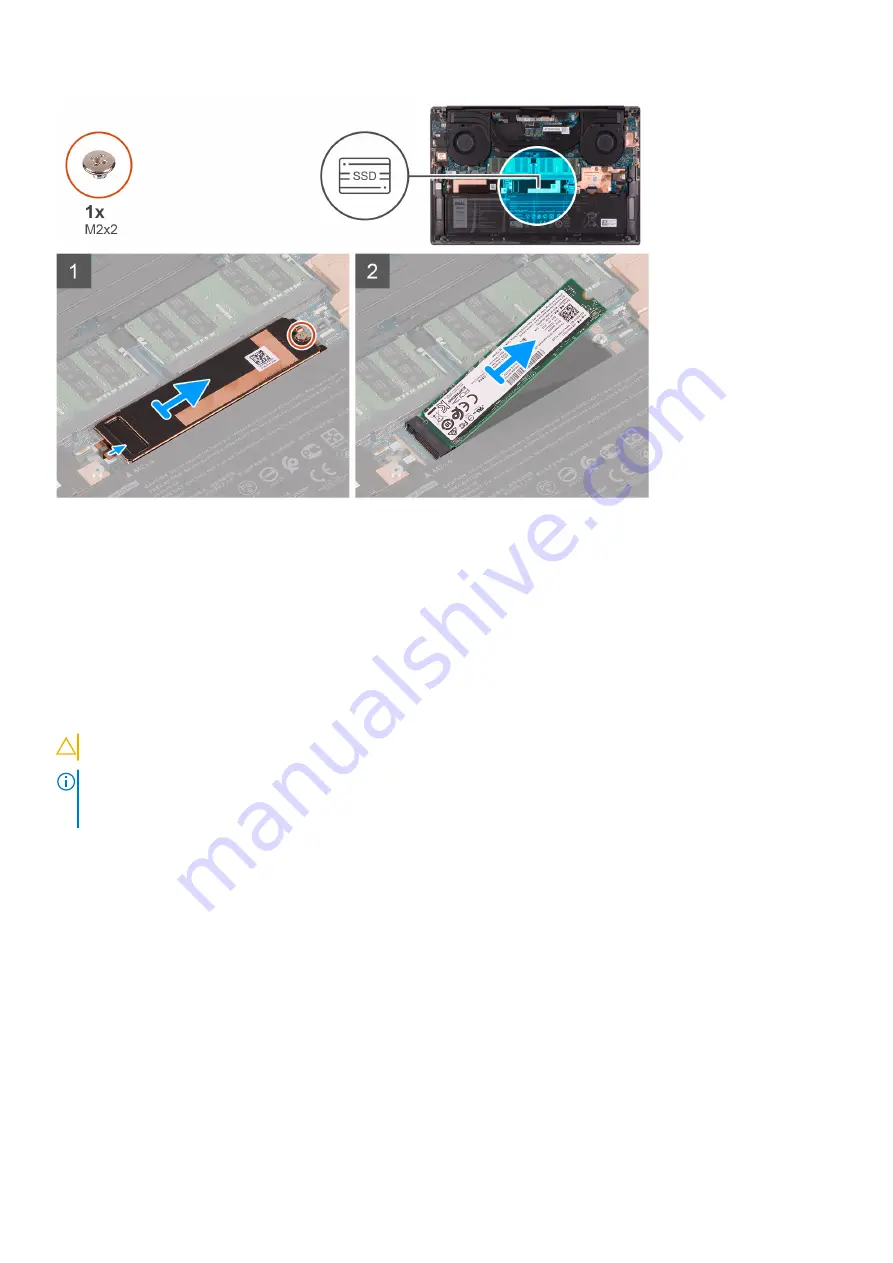
Steps
1. Remove the screw (M2x2) that secures the solid-state drive thermal bracket and the solid-state drive2 to the system board.
2. Slide the solid-state drive thermal bracket from the alignment post and lift it from the system board.
3. Slide and remove the solid-state drive2 from the solid-state drive slot.
Installing the solid-state drive2
Prerequisites
If you are replacing a component, remove the existing component before performing the installation procedure.
CAUTION:
Solid-state drives are fragile. Exercise care when handling the solid-state drive.
NOTE:
Your computer supports 2 solid-state drive slots. Solid-state drive1 is the primary slot and solid-state drive2 is
the secondary slot. If you are installing only one solid-state drive, install the drive to the primary slot. Install the second
solid-state drive, if available, to the solid-state drive2 slot.
About this task
The following image indicates the location of the solid-state drive2 and provides a visual representation of the installation procedure.
22
Removing and installing components
















































