Reviews:
No comments
Related manuals for Latitude 5175

AcerPower 6000
Brand: Acer Pages: 17

AcerPower 2100
Brand: Acer Pages: 19

NetVista
Brand: IBM Pages: 68

NetVista A30
Brand: IBM Pages: 54

LP295
Brand: EUROCOM Pages: 1

PC 300 GL Type 6272
Brand: IBM Pages: 94

MT 2369
Brand: IBM Pages: 142

Y10META13.00
Brand: Metacentre Pages: 8

JBMERGECWS
Brand: J.Burrows Pages: 24

DT122-SB
Brand: DFI Pages: 15

600039
Brand: Stage right Pages: 12

OptiPlex SX Systems
Brand: Dell Pages: 108

PX-7
Brand: Pioneer Pages: 124

Flex Insight XMS
Brand: Spectrum Industries Pages: 11

ideaCentre N308
Brand: Lenovo Pages: 29

ideaCentre N300
Brand: Lenovo Pages: 30
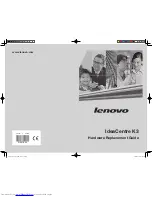
IDEACENTRE K3
Brand: Lenovo Pages: 37

IdeaCentre K200
Brand: Lenovo Pages: 32































