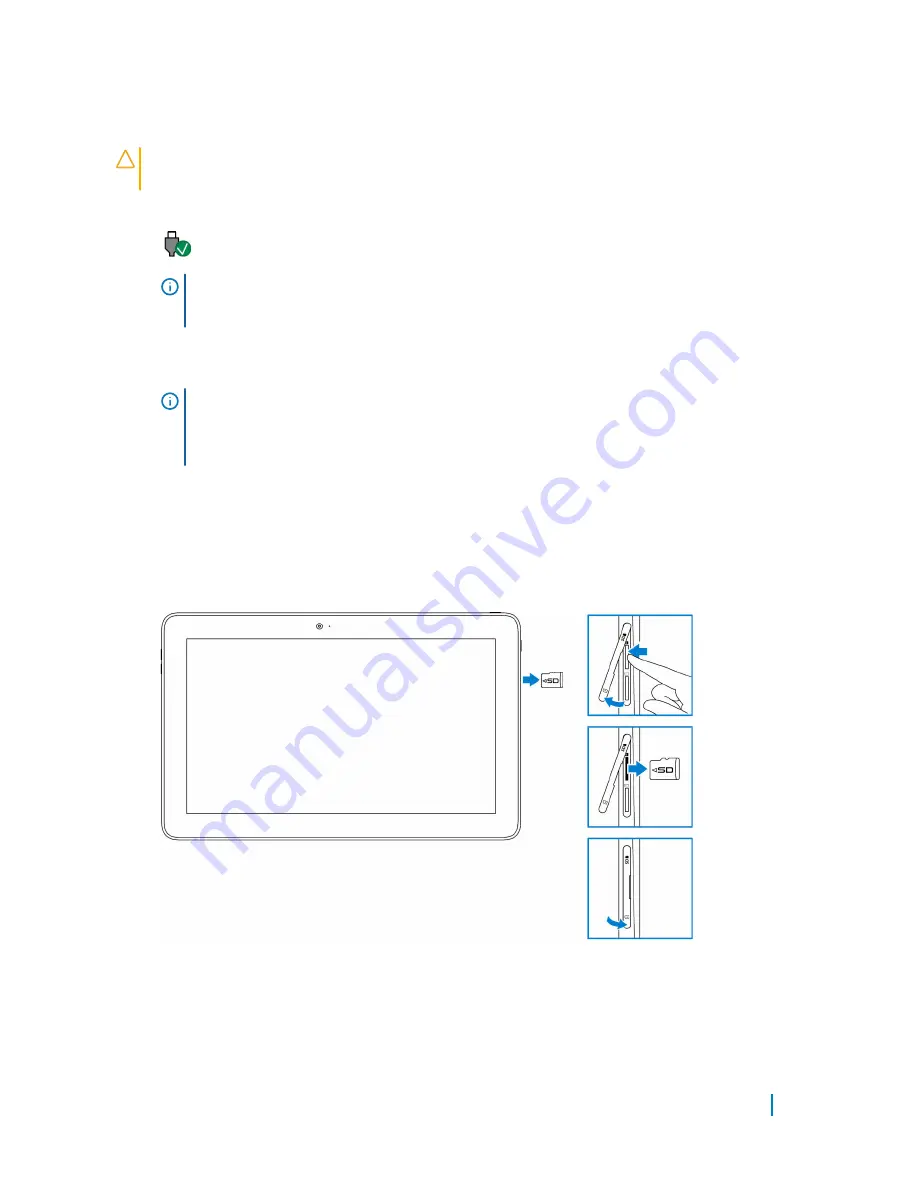
Removing the microSD card
CAUTION:
Removing the microSD card while it is in use may cause data loss or
result in application errors.
1
In the notification area at the bottom-right corner of the Windows desktop, tap
(Safely Remove Hardware and Eject Media).
NOTE:
If you do not see Safely Remove Hardware and Eject Media , tap
Show hidden icons to display all icons in the notification area.
2
Tap Eject SD Memory Card. A message is displayed confirming that the
microSD card can be safely removed.
NOTE:
If a warning message is displayed stating the microSD card cannot
be removed, ensure all data transfers involving the microSD card are
complete.
3
Open the slot cover.
4
Press the microSD card inward and release it.
The microSD card pops out.
5
Slide the microSD card out of the slot.
6
Close the slot cover.
Setting up your tablet
14





























