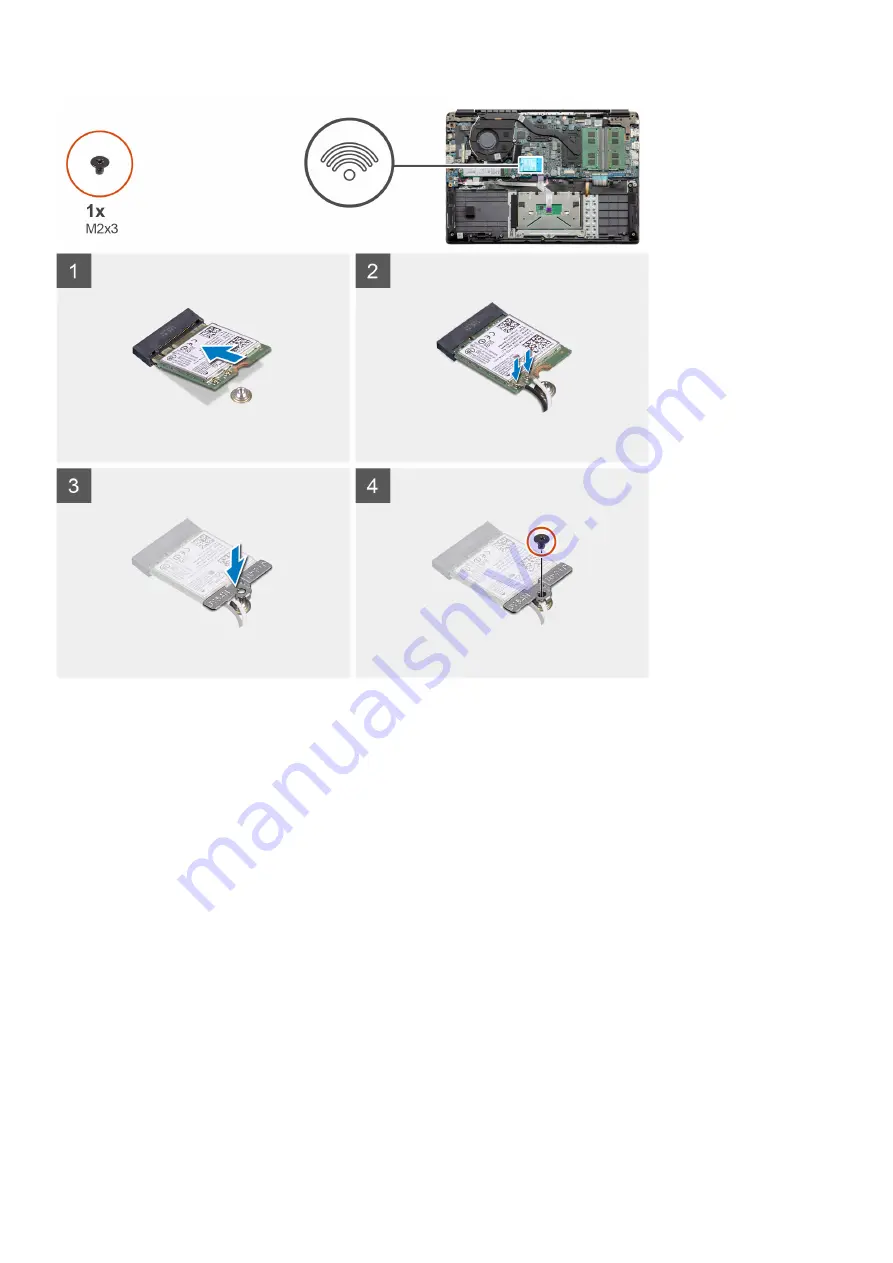
Steps
1. Align the notch on the WLAN card with the tab on the WLAN-card slot and insert the WLAN card at an angle into the
WLAN-card slot.
2. Connect the WLAN antenna cables to the WLAN card.
3. Align and place the WLAN-card bracket to secure the WLAN card to the system board.
4. Replace the single (M2x3) screw to secure the WLAN card to the system board.
Next steps
1. Reconnect the
.
2. Install the
.
3. Install the
After working inside your computer
.
Coin-cell battery
Removing the coin-cell battery
Prerequisites
Before working inside your computer
.
2. Remove the
.
28
Disassembly and reassembly
Summary of Contents for Latitude 3410
Page 17: ...About this task Disassembly and reassembly 17 ...
Page 49: ...Disassembly and reassembly 49 ...
Page 52: ...52 Disassembly and reassembly ...
Page 54: ...54 Disassembly and reassembly ...
Page 57: ...Disassembly and reassembly 57 ...
Page 64: ...64 Disassembly and reassembly ...
















































