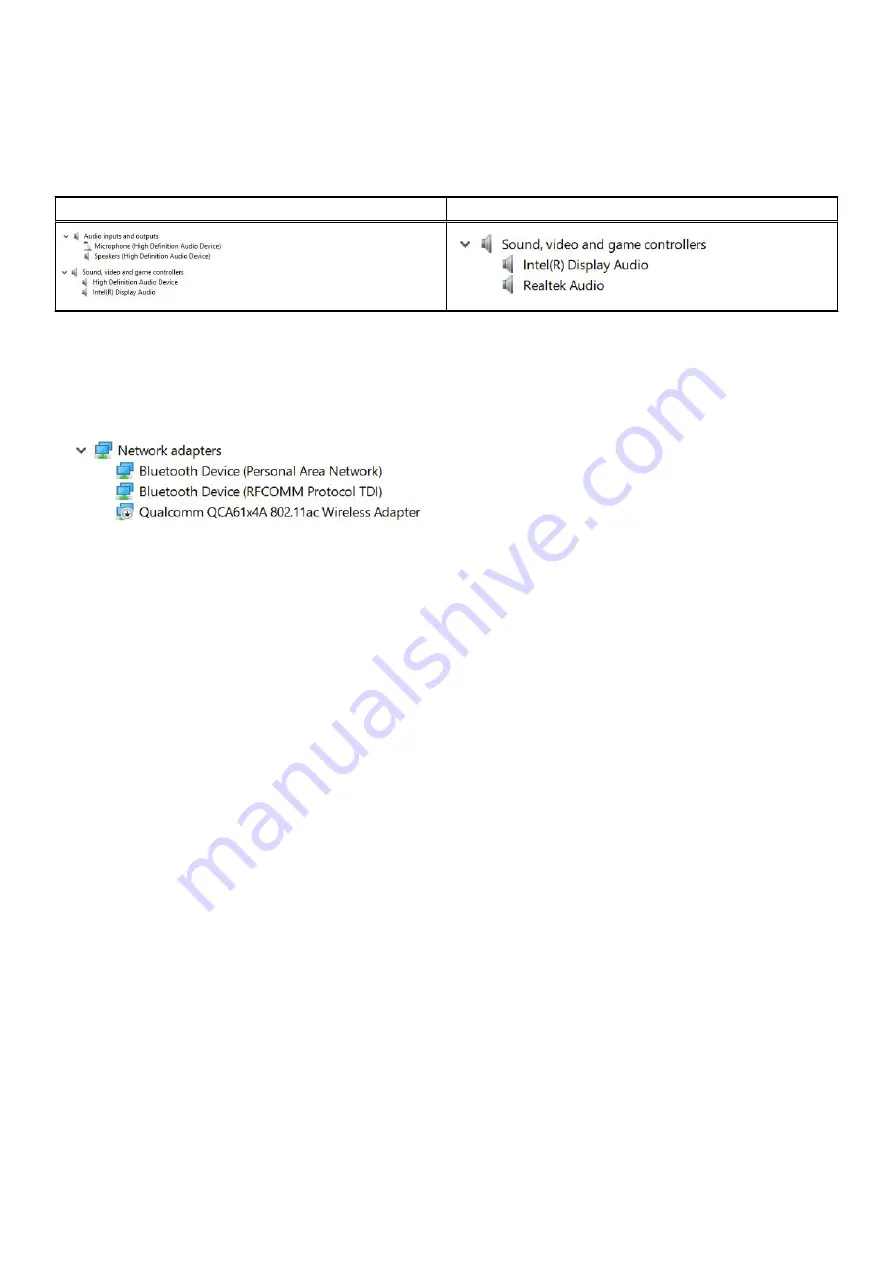
Realtek HD audio drivers
Verify if the Realtek audio drivers are already installed in the laptop.
Table 9. Realtek HD audio drivers
Before installation
After installation
Network drivers
Install the WLAN and Bluetooth drivers from the Dell support site.
Verify if the Network drivers are already installed in the laptop.
80
Software



















