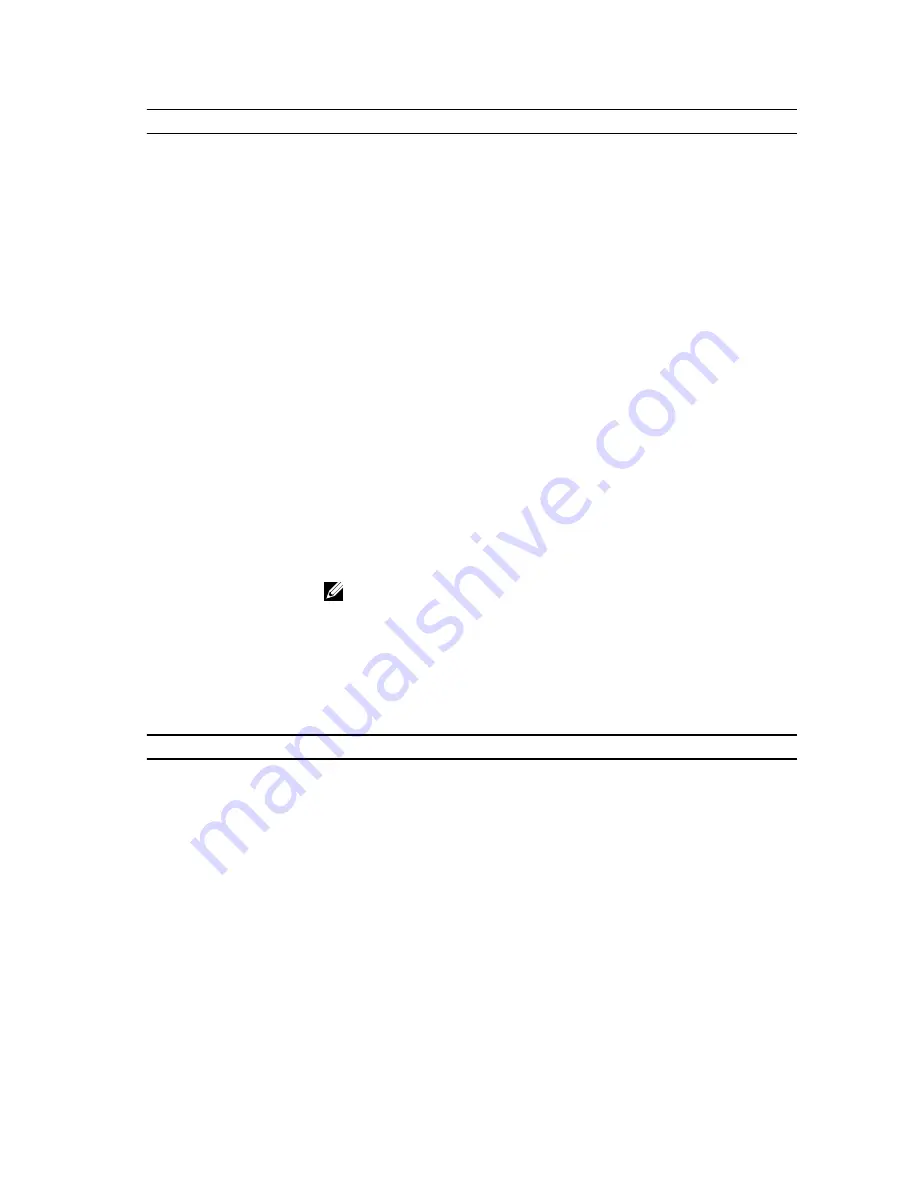
Option
Description
•
Disabled
- Does not allow the system to power on by special LAN
signals when it receives a wake-up signal from the LAN or wireless LAN.
(Default Setting)
• LAN Only - Allows the system to be powered on by special LAN signals.
• WLAN Only
• LAN or WLAN
• LAN with PXE Boot
Block Sleep
Allows you to block the computer from entering into the sleep state. Option
is disabled by default.
• Block Sleep (S3)
Peak Shift
Peak Shift minimizes AC power usage at times of peak demand. Option is
disabled by default.
Advance Battery Charge
Configuration
Advanced Battery Charge minimizes battery health while still supporting
heavy use during the work day. Option is disabled by default.
Primary Battery Charge
Configuration
Allows you to change the battery charge configuration.
•
Adaptive
(Default)
• Standard
• ExpressCharge
• Primarily AC Use
• Custom
NOTE: Battery settings may not be available for all battery types. In
order to enable this option ‘Advanced Battery Charge Mode’ must be
disabled.
Intel Smart Connect
Technology
This feature allows your system to periodically sense nearby wireless
connections while the system is asleep.
Default Setting:
Enabled
Table 9. POST Behavior
Option
Description
Adapter Warnings
Allows you to activate the adapter warning messages when certain power
adapters are used. The option is enabled by default.
• Enable Adapter Warnings
Keypad
Allows you to choose one of two methods to enable the keypad that is
embedded in the internal keyboard.
•
Fn Key Only
Default
• By Numlock
Numlock Enable
Allows you to enable the Numlock when system boots. The option is
enabled by default.
42
Summary of Contents for Latitude 3340
Page 1: ...Dell Latitude 3340 Owner s Manual Regulatory Model P47G Regulatory Type P47G001 ...
Page 8: ...5 Turn on your computer 8 ...
Page 34: ...34 ...
Page 54: ...54 ...














































