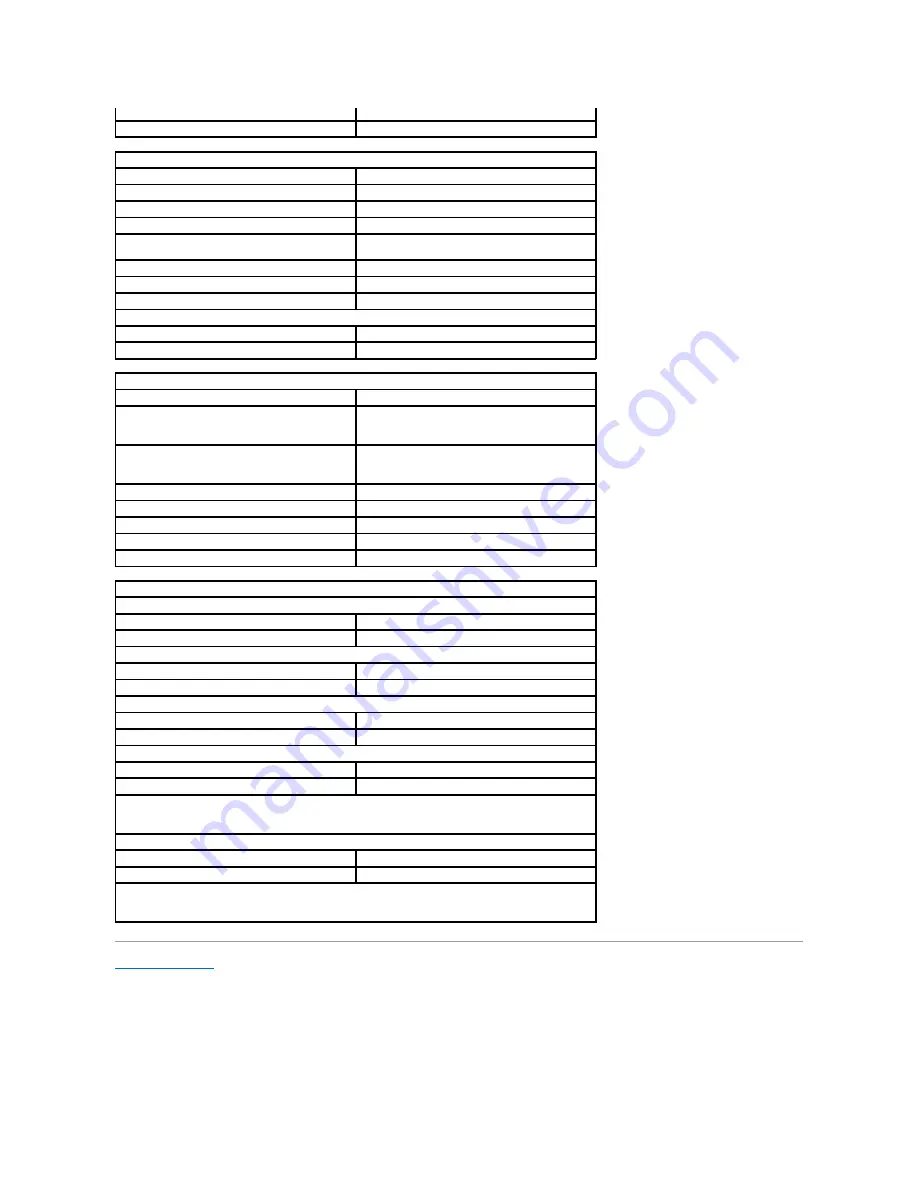
Back to Contents Page
Storage
–40 °C to ~65 °C (–40 °F to ~149 °F)
Coin-cell battery
3 V CR2032 lithium coin cell
AC Adapter
Input voltage
100 VAC
–
240 VAC
Input current (maximum)
1.5 A
Input frequency
50 Hz
–
60 Hz
Output power
65 W
Output current
4.34 A (maximum at 4-second pulse)
3.34 A (continuous)
Depth
66.00 mm (2.59 inches)
Height
16.00 mm (0.63 inches)
Width
127.00 mm (4.99 inches)
Temperature range
Operating
0 °C to 35 °C (32 °F to 95 °F)
Storage
–40 °C to 65 °C (–40 °F to 149 °F)
Physical
Height
without touchscreen
22.50 mm
–
39.90 mm
(0.89 inch
–
1.57 inches)
with touchscreen
24.10 mm
–
41.50 mm
(0.95 inch
–
1.63 inches)
Width
265.00 mm (10.43 inches)
Depth
187.00 mm (7.36 inches)
Weight
(3-cell battery without touchscreen)
1.30 kg (2.86 lb)
(6-cell battery without touchscreen)
1.50 kg (3.30 lb)
Environmental
Temperature range
Operating
0 °C to 35 °C (32 °F to 95 °F)
Non-operating
–40 °C to ~65 °C (–40 °F to ~149 °F)
Relative humidity (maximum)
Operating
10 % to 90 % (noncondensing)
Non-operating
20 % to 95 % (noncondensing)
Altitude (maximum)
Operating
–
15.20 m to 3048 m (
–
50 ft to 10,000 ft)
Storage
–
15.20 m to 10,668 m (
–
50 ft to 35,000 ft)
Maximum vibration
Operating
0.66 Grms (2 Hz
–
600 Hz)
Non-operating
1.30 Grms (2 Hz
–
600 Hz)
NOTE:
Vibration is measured using a random-vibration spectrum that simulates user environment.
Maximum shock
Operating
110 G (2 ms)
Non-operating
160 G (2 ms)
NOTE:
Shock is measured with hard drive in head-parked position and a 2 ms half-sine pulse.



































