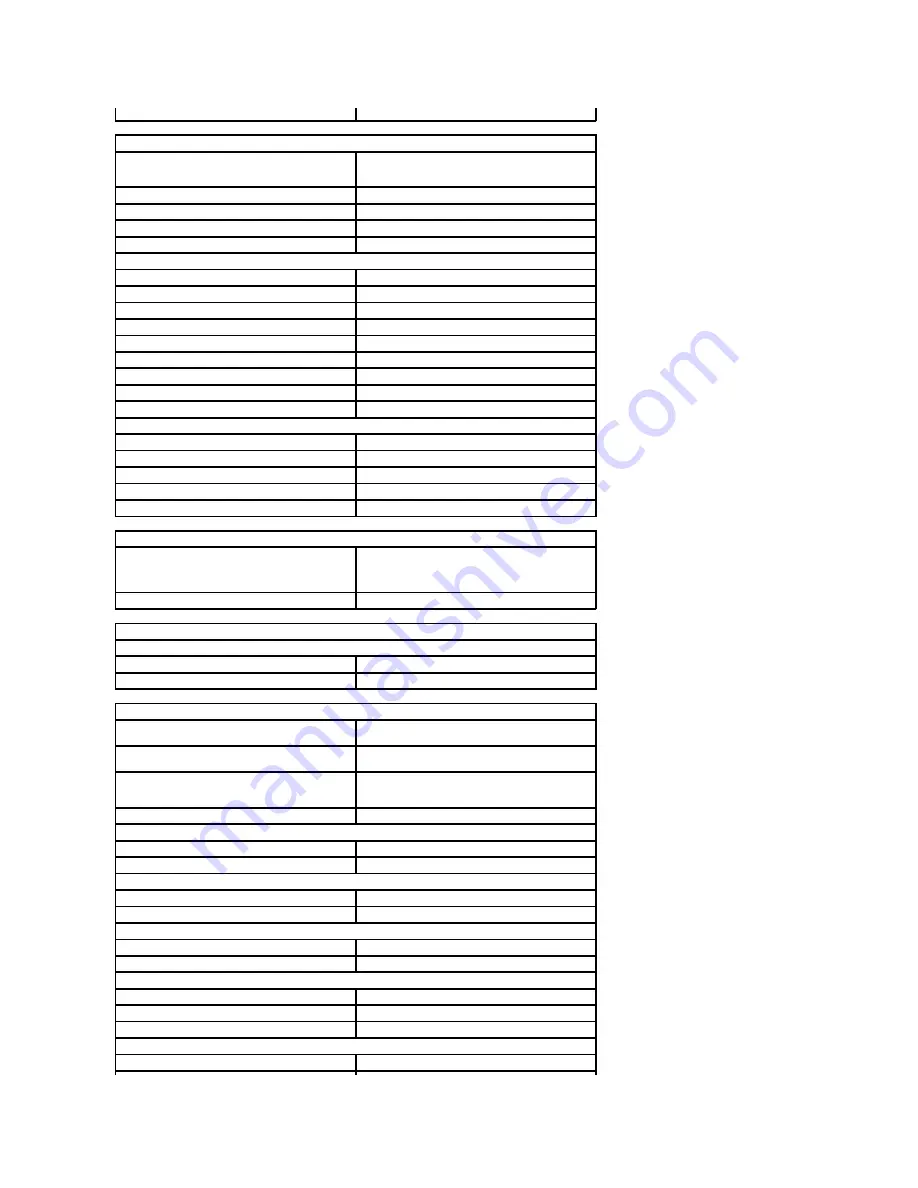
Hard drive
2.5" SATA 2 HDD
Display
Type
WSVGA (1024 x 600 pixels) and HD (1366 x 768
pixels), high definition, anti glare (AG), white light
-
emitting diode (WLED)
Size
10.1 inches
Active area (X/Y)
WSVGA
222.72 mm x 125.28 mm (8.76 inches x 4.93 inches)
HD
222.73 mm x 125.22 mm (8.76 inches x 4.93 inches)
Dimensions
Height
235.00 mm (9.2 inches)
Width
143.00 mm (5.6 inches)
Diagonal
256.00 mm (10.1 inches)
Maximum resolution
1366 x 768 at 262 K colors
Maximum brightness
250 nits
Operating angle
WSVGA
Horizontal
—40°/40°, Vertical—15°/30°
HD
Horizontal
—40°/40°, Vertical—10°/30°
Refresh rate
60 Hz
Viewing angles
Horizontal
40°/40°
Vertical
13°/35°
Pixel pitch
0.2148 mm
Horizontal
0.21750 mm x 0.20880 mm
Vertical
0.16305 mm x 0.16305 mm
Keyboard
Number of keys
United States: 83 keys
United Kingdom: 84 keys
Brazil: 85 keys
Japan: 87 keys
Layout
QWERTY/AZERTY/Kanji
Touchpad
Active area
X-axis
60.40 mm (2.37 inches)
Y-axis
34.00 mm (1.34 inches)
Battery
Type
3-cell "smart" lithium ion (28 WHr)
6-cell "smart" lithium ion (56 WHr)
Charge time with computer off
approximately 80% charge on the battery is restored
in 1 hour (on a fully discharged battery)
Operating time
battery operating time varies depending on operating
conditions and can significantly reduce under certain
power-intensive conditions.
Life span
approximately 300 charge/discharge cycles
Depth
3-cell
40.50 mm (1.59 inches)
6-cell
48.13 mm (1.89 inches)
Height
3-cell
23.24 mm (0.92 inches)
6-cell
42.46 mm (1.67 inches)
Width
3-cell
204.00 mm (8.03 inches)
6-cell
204.00 mm (8.03 inches)
Weight
3-cell
185 g
–
190 g (0.40 lb
–
0.41 lb)
6-cell
340 g
–
350 g (0.74 lb
–
0.77 lb)
Voltage
11.1 VDC (6-cell and 3-cell)
Temperature range
Operating
0 °C to 35 °C (32 °F to 95 °F)




































