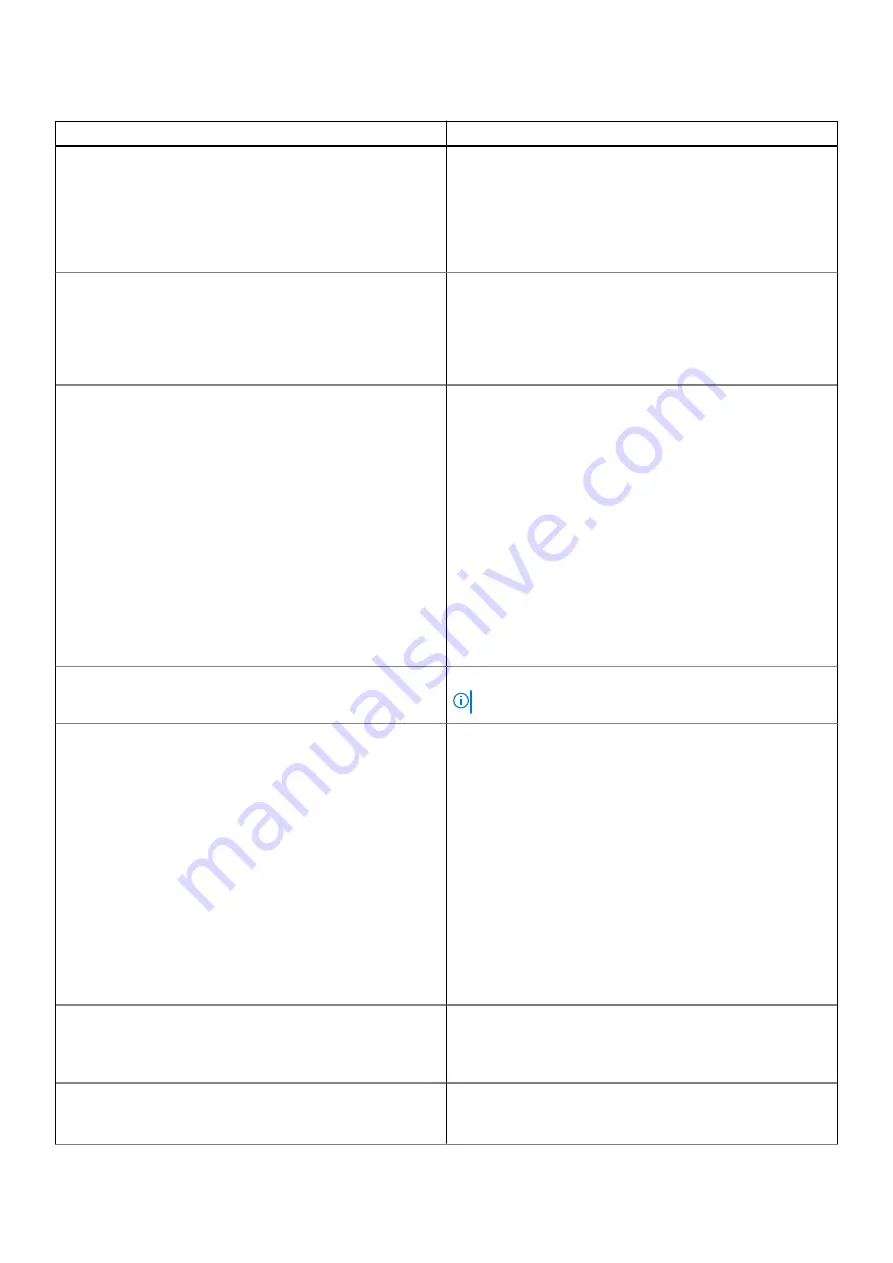
Table 16. Symptoms and solutions (continued)
Symptoms
Suggested solutions
●
First power off the docking station by disconnecting
the Type-C cable and then removing the power adapter
from the dock. Then, power on the docking station by
connecting power adapter to the dock before connecting
the Type-C cable to your system.
●
Undock and reboot the system if, the above steps do not
work.
The video on the attached monitor is not displaying as an
Extended Monitor.
●
Ensure that the Intel HD Graphics driver is installed in the
Windows Device Manager.
●
Ensure that the nVidia or AMD Graphics driver is installed
in the Windows Device Manager.
●
Open the Windows Display Properties and go to
Multiple
Displays
control to set the display to the extended mode.
The USB ports are not functioning on the docking station.
●
Ensure that the latest BIOS and drivers for your system
and the docking station are installed on your system.
●
If your BIOS Setup has a USB Enabled/Disabled option,
ensure it is set to
Enabled
.
●
Verify if the device is detected in Windows Device
Manager and that the correct device drivers are installed.
●
Ensure that the docking station is connected securely to
the notebook system. Try to disconnect and reconnect the
docking station to the system.
●
Check the USB ports. Try plugging the USB device into
another port.
●
First power off the docking station by disconnecting
the Type-C cable and then removing the power adapter
from the dock. Then, power on the docking station
by connecting the power adapter to the dock before
connecting the Type-C cable to your system.
The High-Bandwidth Digital Content Protection (HDCP)
content is not displayed on the attached monitor.
●
Dell Thunderbolt Dock supports HDCP up to HDCP 2.2.
NOTE:
User's monitor/display must support HDCP 2.2
The LAN port is not functioning.
●
Ensure that the latest BIOS and drivers for your system
and the docking station are installed on your system.
●
Ensure that the RealTek Gigabit Ethernet Controller is
installed in the Windows Device Manager.
●
If your BIOS Setup has a LAN/GBE Enabled/Disabled
option, ensure it is set to
Enabled
●
Ensure that the Ethernet cable is connected securely on
the docking station and the hub/router/firewall.
●
Check the status LED of the Ethernet cable to confirm
connectivity. Re-connect both ends of the Ethernet cable
if the LED is not lit.
●
First power off the docking station by disconnecting
the Type-C cable and then removing the power adapter
from the dock. Then, power on the docking station
by connecting the power adapter to the dock before
connecting the Type-C cable to your system.
Cable LED is not ON after it is connected to your host.
●
Ensure the WD19TBS is connected to AC power.
●
Ensure that the system is connected with the docking
station. Try to disconnect and re-connect again with the
docking station.
USB port has no function in a pre-OS environment.
●
If your BIOS has an Thunderbolt Configuration page,
ensure that the following options are checked:
●
1. Enable USB Boot Support
Troubleshooting the Dell Thunderbolt Docking Station WD19TBS
35

















