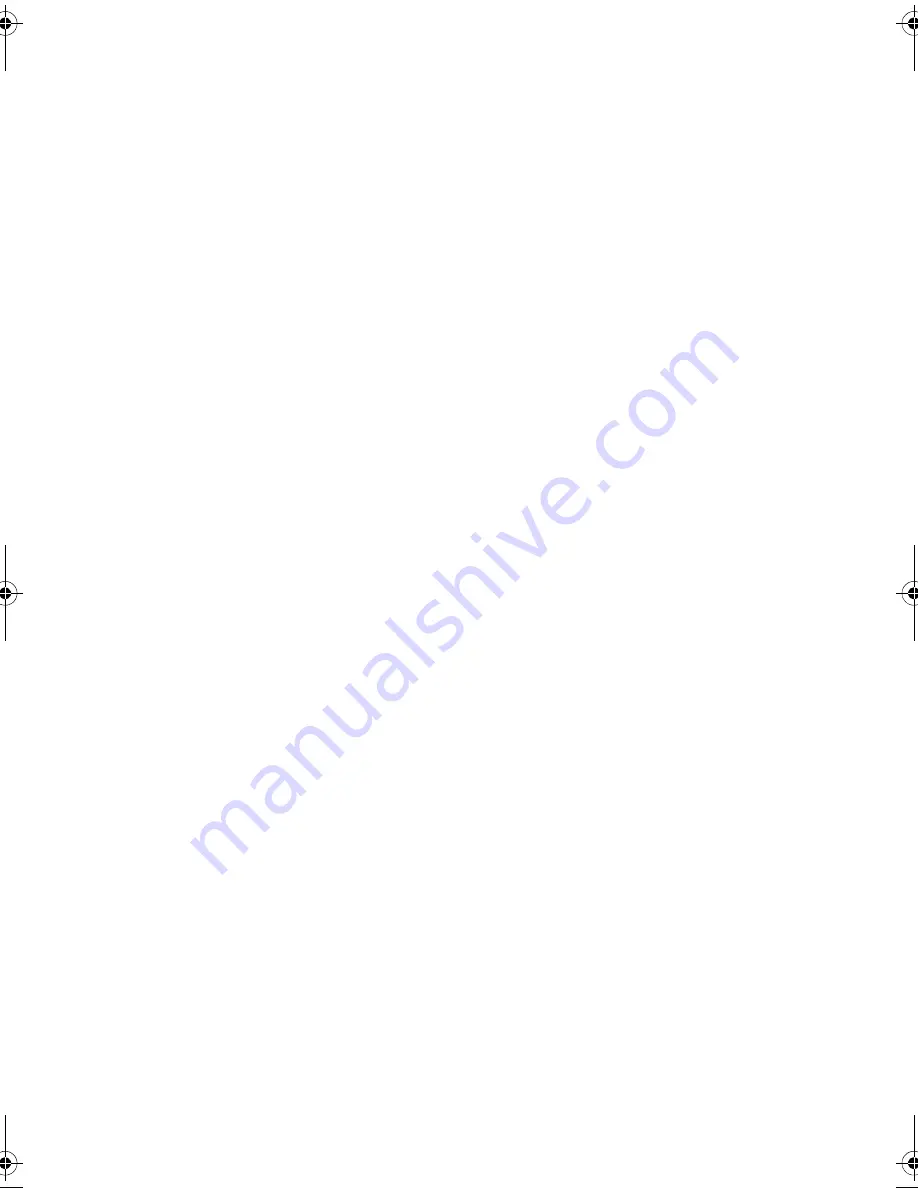
Contents |
3
Contents
Before You Begin
. . . . . . . . . . . . . . . . . . . . . . . . . . .
7
Turn Off Your Computer and Connected Devices
. . . . .
7
Safety Instructions
. . . . . . . . . . . . . . . . . . . . . . . . . .
8
Recommended Tools
. . . . . . . . . . . . . . . . . . . . . . . .
8
After Working Inside Your Computer
. . . . . . . . . . .
9
Removing the Battery
. . . . . . . . . . . . . . . . . . . . . .
10
Procedure
. . . . . . . . . . . . . . . . . . . . . . . . . . . . . .
10
Replacing the Battery
. . . . . . . . . . . . . . . . . . . . . .
11
Procedure
. . . . . . . . . . . . . . . . . . . . . . . . . . . . . .
11
Postrequisites
. . . . . . . . . . . . . . . . . . . . . . . . . . . .
11
Removing the Memory Module(s)
. . . . . . . . . . . . .
12
Prerequisites
. . . . . . . . . . . . . . . . . . . . . . . . . . . . .
12
Procedure
. . . . . . . . . . . . . . . . . . . . . . . . . . . . . .
12
Replacing the Memory Module(s)
. . . . . . . . . . . . .
14
Procedure
. . . . . . . . . . . . . . . . . . . . . . . . . . . . . .
14
Postrequisites
. . . . . . . . . . . . . . . . . . . . . . . . . . . .
14
Removing the Optical-Drive Assembly
. . . . . . . .
15
Prerequisites
. . . . . . . . . . . . . . . . . . . . . . . . . . . . .
15
Procedure
. . . . . . . . . . . . . . . . . . . . . . . . . . . . . .
15
Replacing the Optical-Drive Assembly
. . . . . . . . .
17
Procedure
. . . . . . . . . . . . . . . . . . . . . . . . . . . . . .
17
Postrequisites
. . . . . . . . . . . . . . . . . . . . . . . . . . . .
17
Removing the Hard-Drive Assembly
. . . . . . . . . . .
18
Prerequisites
. . . . . . . . . . . . . . . . . . . . . . . . . . . . .
18
Procedure
. . . . . . . . . . . . . . . . . . . . . . . . . . . . . .
19
OM_Book.book Page 3 Monday, April 8, 2013 11:55 AM




































