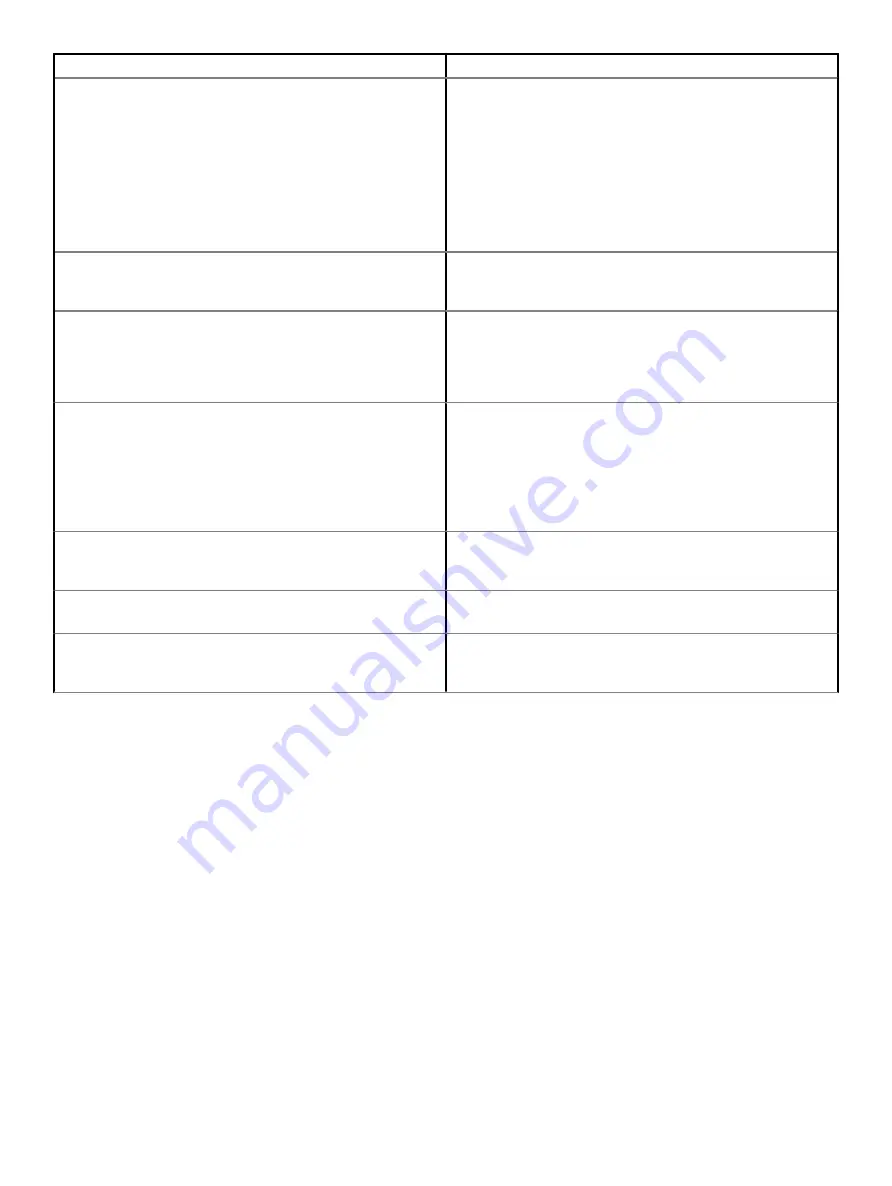
Issue
Possible solutions
b
If this is not a managed device, please proceed with the
following steps:
2
Sign in as guest or use a different PC.
3
Open an internet browser, and navigate to
www.google.com/accounts/recovery/
.
4
Select I do not know my password, and then enter the email
address that you use to sign in to Google.
5
Click Continue and follow the on-screen instructions to reset
the password.
Other Inspiron Chromebook lock up or freeze symptoms that are
not listed here
If none of the above symptoms match the Inspiron Chromebook’s
issue, refer to Google Help Center for the online troubleshooter and
more help.
I am unable to recover my Inspiron Chromebook
To help ensure that you are running the latest version of Chrome
operating system once you recover your Inspiron Chromebook, we
recommend creating the recovery media with the latest version of
Chrome operating system and avoid using recovery media that may
contain an older version of the operating system.
An error message
An unexpected error has occurred.
Try the following steps to resolve the issue:
1
Confirm that you successfully completed all instructions as
specified in
Step2: Create the recovery USB flash drive or SD
2
Try using a different USB stick or SD card.
3
If the problem persists, contact Google Chrome support team.
An error message
You are using an out-of-date Chrome OS
recovery image.
You should download an up-to date recovery image. Follow all the
instructions exactly as specified in
Step2: Create the recovery USB
You successfully recovered your Inspiron Chromebook but now you
can not use your USB or SD card with Windows
After you have completed recovery, you need to format your USB
or SD card using the recovery tool.
You successfully recovered your Inspiron Chromebook but now
Windows does not recognize the size of the USB or SD card used
for recovery.
After you have completed recovery, you need to format your USB
or SD card using the recovery tool.
CROSH
This topic covers the information you need to know for the Chrome Shell (CROSH). CROSH and the Google Chrome URL commands
provide some troubleshooting tools, information, and advanced settings.
The Chrome OS does not support ePSA, Dell BIOS, the F12 boot menu, or DellConnect. There are no preboot diagnostics. All
troubleshooting must be done inside the OS. Chrome Shell (CROSH) and the Chrome URL commands provide some troubleshooting tools,
information, and advanced settings. CROSH is a command line interface similar to the Linux BASH or Windows command (cmd.exe)
terminals. Chrome OS is based on Linux, but CROSH does not recognize most Linux commands. The most useful commands for
troubleshooting are memory test, storage_test_1, storage_test_2, ping, and tracepath. Ping works differently than it does in Windows. By
default, it repeats until you press
<Ctrl> + <C>
, and it does not show any statistics. The tracepath command is similar to the Windows
traceroute command. A detailed explanation of the commands can be viewed below, by typing help, or help_advanced in CROSH.
1
Open the Chrome browser.
70
Troubleshooting
Summary of Contents for Inspiron Chromebook 7486
Page 16: ...16 Removing the base cover ...
Page 19: ...Replacing the base cover 19 ...
Page 29: ...Removing the I O board 29 ...
Page 31: ...Post requisites Replace the base cover Replacing the I O board 31 ...
Page 35: ...Removing the wireless card 35 ...
Page 87: ...2 Click Settings as highlighted from the screenshot below Troubleshooting 87 ...
Page 88: ...3 Click Show advanced settings to expand the menu 88 Troubleshooting ...
Page 89: ...4 Click the Powerwash button Troubleshooting 89 ...






























