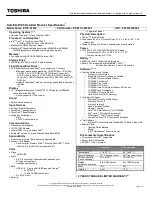6
| Contents
Removing the Palm Rest
. . . . . . . . . . . . . . . . . . . .
57
Prerequisites
. . . . . . . . . . . . . . . . . . . . . . . . . . . . .
57
Procedure
. . . . . . . . . . . . . . . . . . . . . . . . . . . . . .
58
Replacing the Palm Rest
. . . . . . . . . . . . . . . . . . . .
59
Procedure
. . . . . . . . . . . . . . . . . . . . . . . . . . . . . .
59
Postrequisites
. . . . . . . . . . . . . . . . . . . . . . . . . . . .
59
Flashing the BIOS
. . . . . . . . . . . . . . . . . . . . . . . . . .
60
Getting Help and Contacting Dell
. . . . . . . . . . . .
61
Self-Help Resources
. . . . . . . . . . . . . . . . . . . . . . .
61
Contacting Dell
. . . . . . . . . . . . . . . . . . . . . . . . . . .
61
book.book Page 6 Wednesday, November 26, 2014 4:00 PM