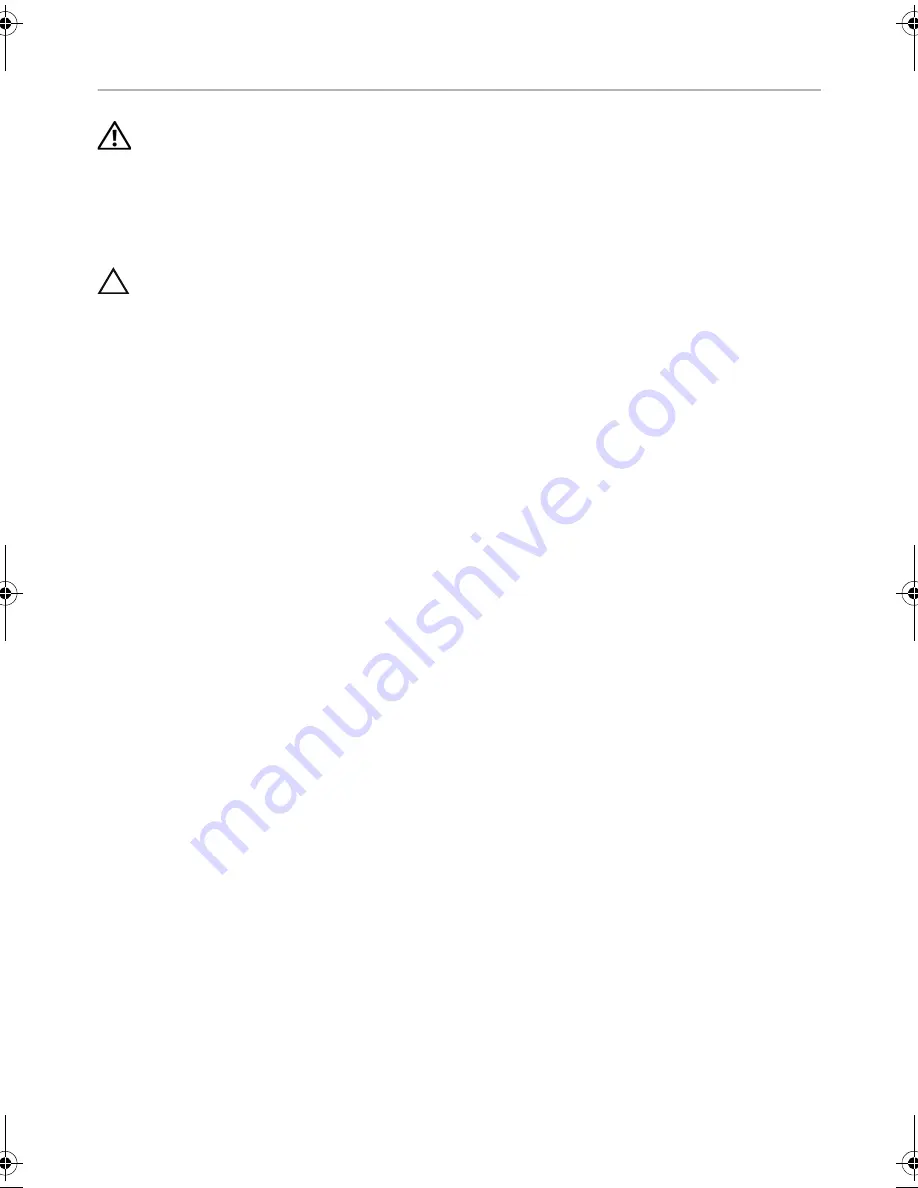
Replacing the Hard Drive |
21
Replacing the Hard Drive
WARNING: Before working inside your computer, read the safety information
that shipped with your computer and follow the steps in "Before Working Inside
Your Computer" on page 7. After working inside your computer, follow the
instructions in "After Working Inside Your Computer" on page 9. For more
safety best practices, see the Regulatory Compliance home page at
dell.com/regulatory_compliance.
CAUTION: Hard drives are extremely fragile. Exercise care when handling the
hard drive.
Procedure
1
Align the screw holes on the hard-drive cage with the screw holes on the
hard drive.
2
Replace the screws that secure the hard-drive cage to the hard drive.
3
Connect the hard-drive cable to the hard-drive assembly.
4
Place the hard-drive assembly on the computer base and slide the hard-drive
assembly into place.
5
Replace the screws that secure the hard-drive assembly to the computer base.
Postrequisites.
Replace the battery. See "Replacing the Battery" on page 12.
book.book Page 21 Wednesday, November 26, 2014 4:00 PM
















































