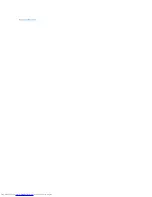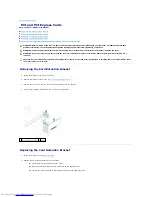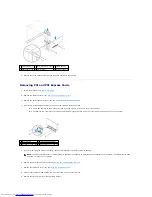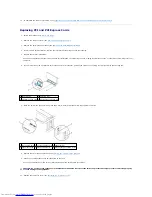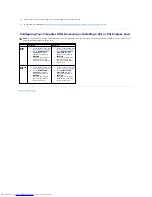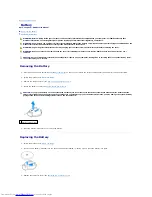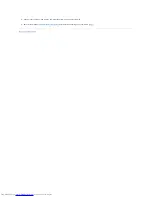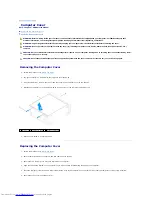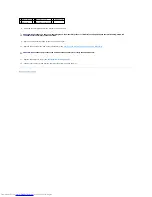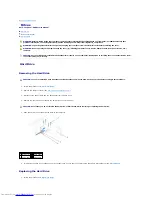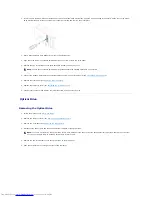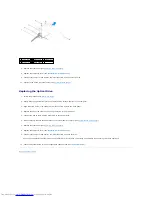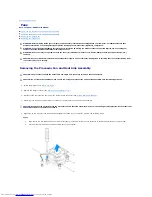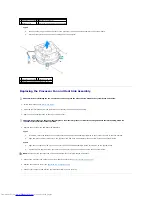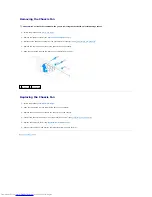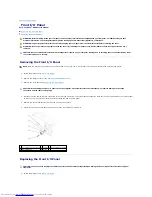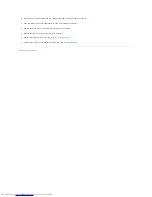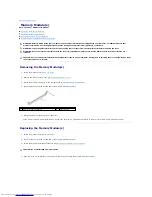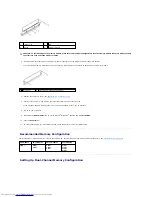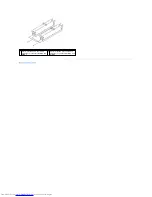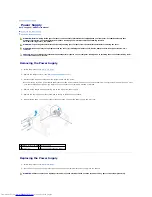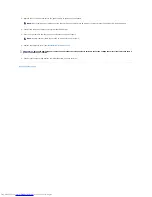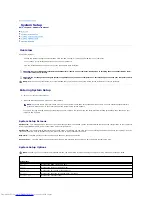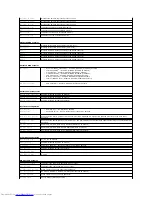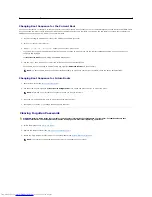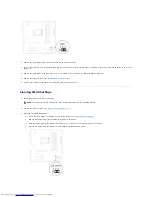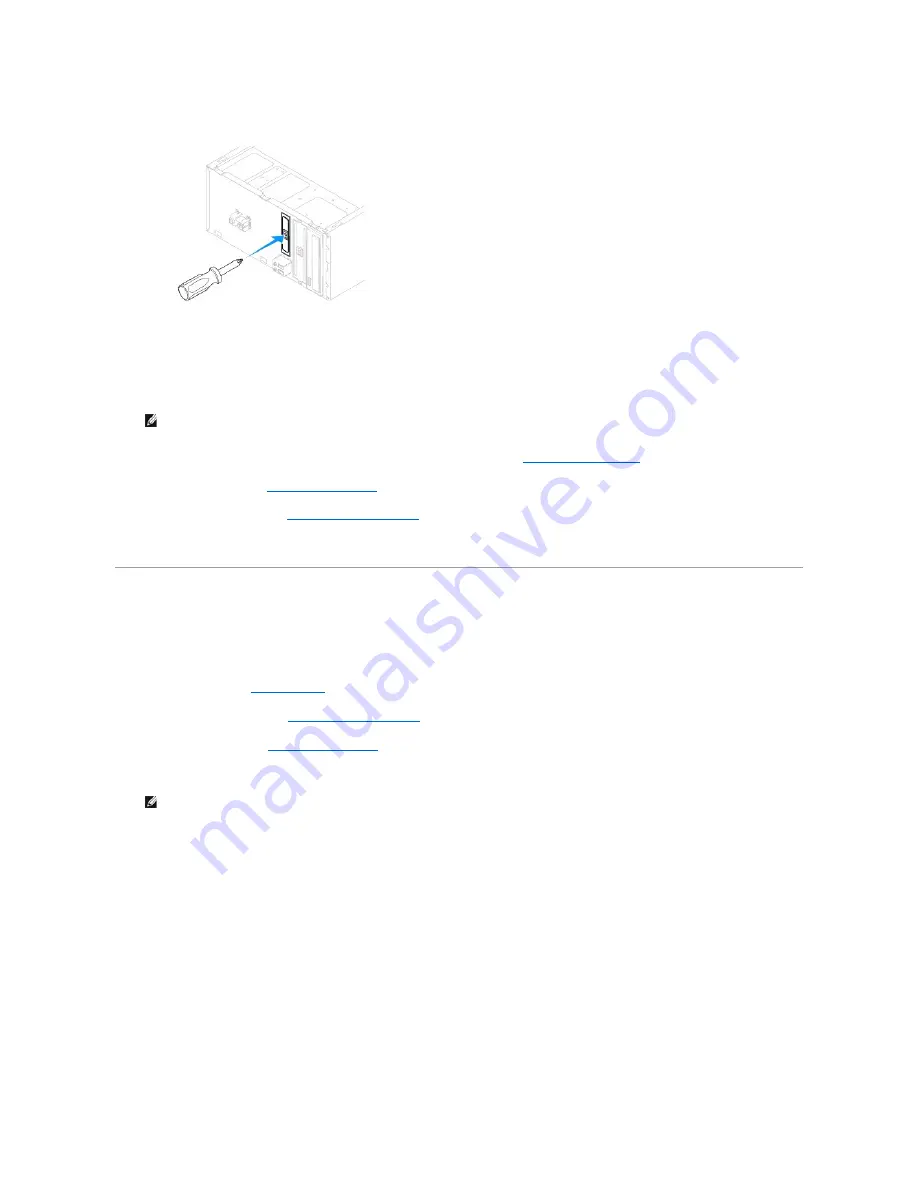
2.
If this is a new Media Card Reader installation, remove the break-away metal plate. Align the tip of a Phillips screwdriver with the slot on the break-
away metal plate and rotate the screwdriver outwards to break and remove the metal plate.
3.
Gently slide the Media Card Reader into place in the FlexBay slot.
4.
Align the screw holes in the Media Card Reader with the screw holes in the drive panel.
5.
Replace the two screws that secure the Media Card Reader to the drive panel.
6.
Connect the FlexBay USB cable to the FlexBay USB connector on the system board (see
System Board Components
).
7.
Replace the front bezel (see
Replacing the Front Bezel
).
8.
Replace the computer cover (see
Replacing the Computer Cover
).
9.
Connect your computer and devices to electrical outlets, and then turn them on.
Optical Drive
Removing the Optical Drive
1.
Follow the procedures in
Before You Begin
.
2.
Remove the computer cover (see
Removing the Computer Cover
).
3.
Remove the front bezel (see
Removing the Front Bezel
).
4.
Disconnect the power cable and the data cable from the back of the optical drive.
5.
Remove the two screws that secure the optical drive to the drive panel.
6.
Slide the optical drive out through the front of the computer.
NOTE:
Ensure that the Media Card Reader is installed before the FlexBay USB cable is connected.
NOTE:
If you are not replacing the optical drive at this time, disconnect the other end of the data cable from the system board and set it aside.
You can use the data cable to install an optical drive at a later time.
Summary of Contents for Inspiron 580
Page 5: ...Back to Contents Page ...