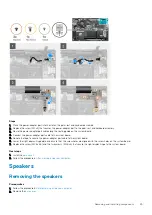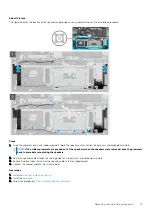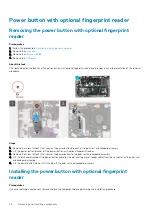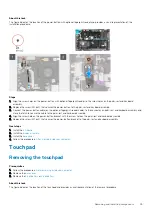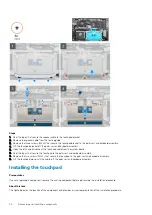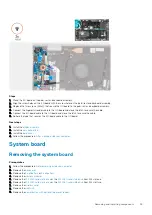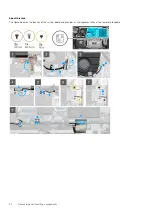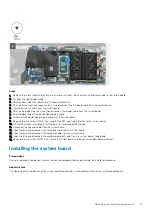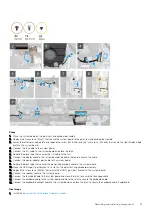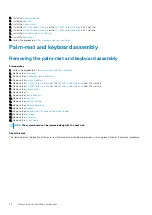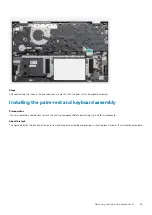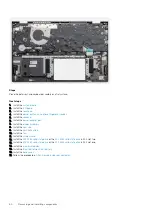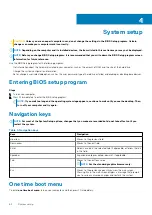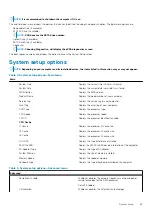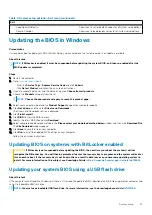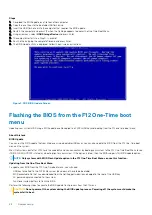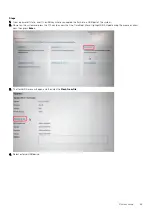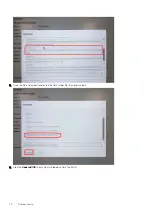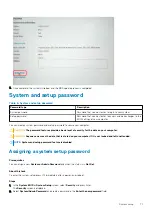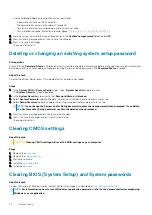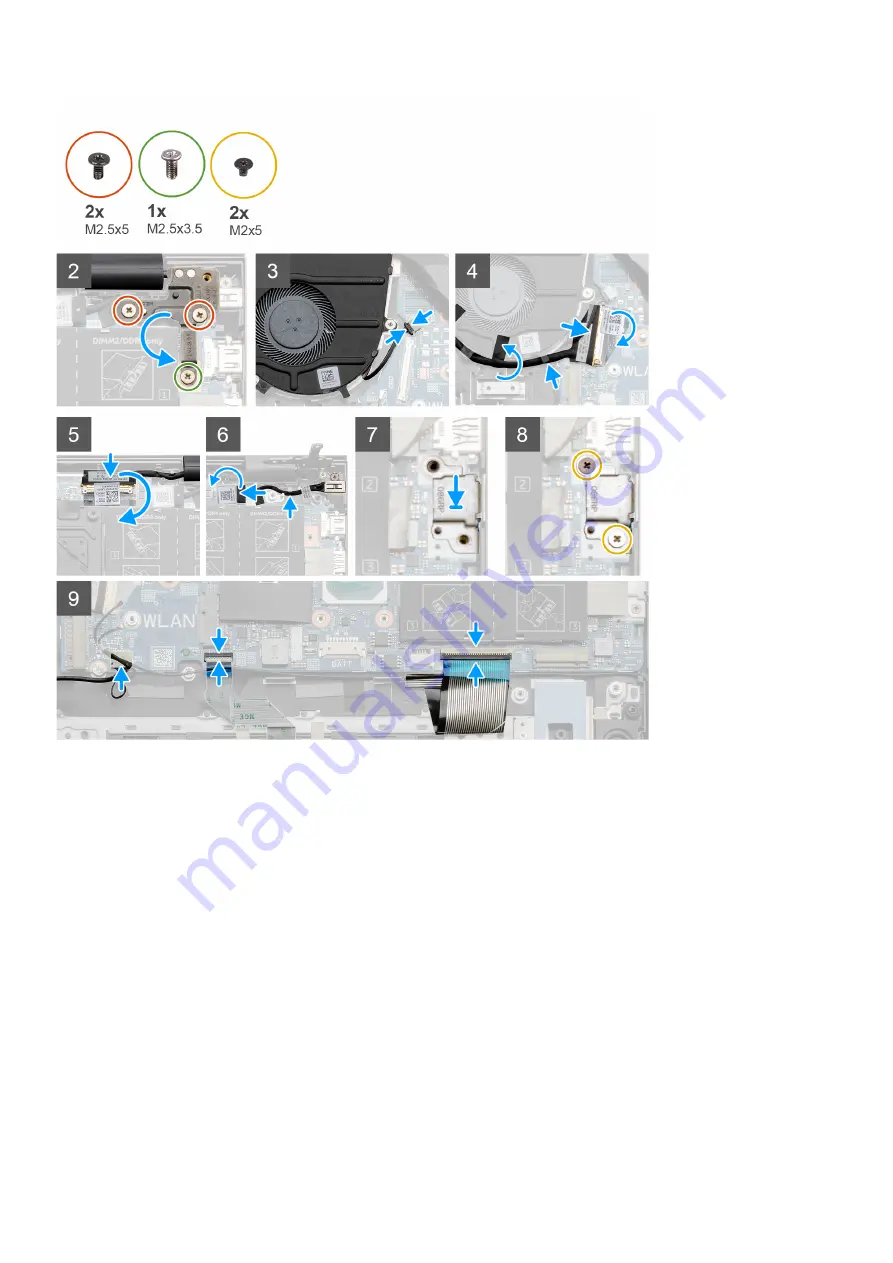
Steps
1. Place the system board on the palm-rest and keyboard assembly.
2. Replace the two screws (M2x2) that secure the system board to the palm-rest and keyboard assembly.
3. Lower the left display-hinge plate and replace the screw (M2.5x3.5) and the two screws (M2.5x5) that secure the right display-hinge
plate to the system board.
4. Connect the fan cable to the system board.
5. Connect the I/O cable to the system board and close the latch.
6. Adhere the black tape that secures the I/O cable to the fan.
7. Connect the display cable to the system board and adhere the tape to secure the cable.
8. Connect the power-adapter port cable to the system board.
9. Adhere the black tape that secures the power-adapter port cable to the system board.
10. Place the USB Type-C port bracket in its slot on the palm-rest and keyboard assembly.
11. Replace the two screws (M2x5) that secure the USB Type-C port bracket to the system board.
12. Connect the speaker cable to the system board.
13. Connect the touchpad cable to the system board and close the latch to secure the touchpad cable.
14. Connect the keyboard cable to the system board and close the latch to secure the keyboard cable.
15. Connect the keyboard-backlight cable to the system board and close the latch to secure the keyboard cable, if applicable.
Next steps
1. Install the
power button with optional fingerprint reader
.
Removing and installing components
57