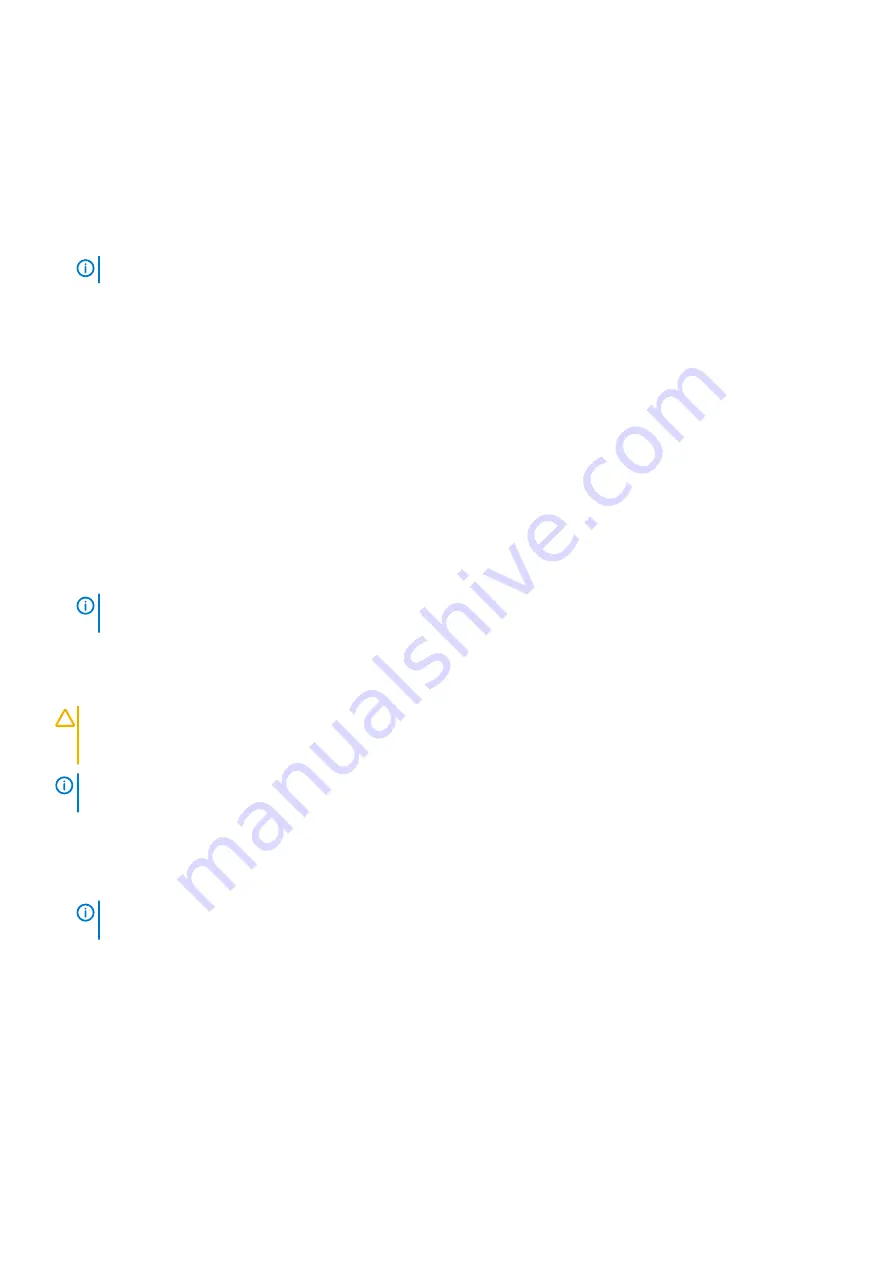
Flashing the BIOS
You may need to flash (update) the BIOS when an update is available or when you replace the system board.
Follow these steps to flash the BIOS:
1. Turn on your computer.
2. Go to
.
3. Click
Product support
, enter the Service Tag of your computer, and then click
Submit
.
NOTE:
If you do not have the Service Tag, use the auto-detect feature or manually browse for your computer model.
4. Click
Drivers & downloads
>
Find it myself
.
5. Select the operating system installed on your computer.
6. Scroll down the page and expand
BIOS
.
7. Click
Download
to download the latest version of the BIOS for your computer.
8. After the download is complete, navigate to the folder where you saved the BIOS update file.
9. Double-click the BIOS update file icon and follow the instructions on the screen.
Enabling Intel Optane memory
1. On the taskbar, click the search box, and then type
Intel Rapid Storage Technology
.
2. Click
Intel Rapid Storage Technology
.
The
Intel Rapid Storage Technology
window is displayed.
3. On the
Status
tab, click
Enable
to enable the Intel Optane memory.
4. On the warning screen, select a compatible fast drive, and then click
Yes
to continue enabling Intel Optane memory.
5. Click
Intel Optane memory
>
Reboot
to complete enabling your Intel Optane memory.
NOTE:
Applications may take up to three subsequent launches after enablement to see the full performance
benefits.
Disabling Intel Optane memory
CAUTION:
After disabling Intel Optane memory, do not uninstall the driver for Intel Rapid Storage Technology as it will
result in a blue screen error. The Intel Rapid Storage Technology user interface can be removed without uninstalling the
driver.
NOTE:
Disabling Intel Optane memory is required before removing the SATA storage device accelerated by the Intel
Optane memory module from the computer.
1. On the taskbar, click the search box, and then type
Intel Rapid Storage Technology
.
2. Click
Intel Rapid Storage Technology
.
The
Intel Rapid Storage Technology
window is displayed.
3. On the
Intel Optane memory
tab, click
Disable
to disable the Intel Optane memory.
NOTE:
For computers in which Intel Optane memory acts as a primary storage, do not disable the Intel Optane
memory. The Disable option will be grayed out.
4. Click
Yes
if you accept the warning.
The disabling progress is displayed.
5. Click
Reboot
to complete disabling your Intel Optane memory and restart your computer.
Flashing BIOS (USB key)
1. Follow the procedure from step 1 to step 7 in "
" to download the latest BIOS setup program file.
2. Create a bootable USB drive. For more information see the knowledge base article
3. Copy the BIOS setup program file to the bootable USB drive.
4. Connect the bootable USB drive to the computer that needs the BIOS update.
78
Troubleshooting


































