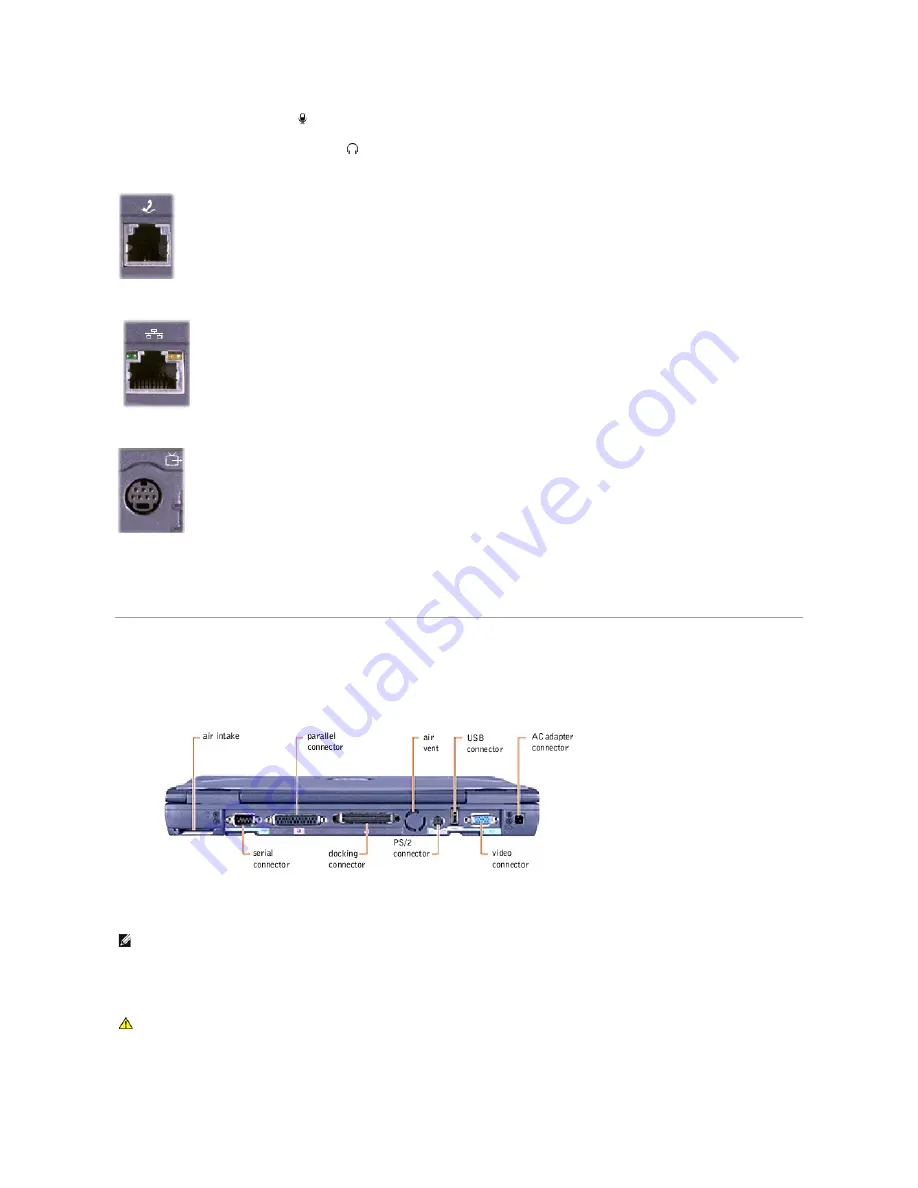
l
Attach a microphone to the
connector.
l
Attach headphones or speakers to the
connector.
Modem Connector
Network Connector
S-Video TV-Out Connector
Fan Exhaust
The fan works with the air intake to prevent the computer from overheating. When the computer gets hot, the small internal fan turns on and draws air
through the air intake to cool the computer. Hot air is expelled through the fan exhaust.
Back View
Air Intake
The fan works with the air intake to prevent the computer from overheating. When the computer gets hot, the small internal fan turns on and draws air
through the air intake to cool the computer. Hot air is expelled through the fan exhaust.
Serial Connector
If you ordered the optional internal modem, use this connector to plug in the telephone connector.
If you ordered the optional network adapter, use this connector to connect the computer to a network.
Use this connector to connect your computer to a television.
HINT:
The computer turns on the fan only when the computer gets hot. It may run most of the time or very seldom, depending on your use of the
computer. Because the fan spins at a high rate of speed, it may make a noise. This noise is normal and does not indicate a problem with the fan or the
computer.
CAUTION:
Do not push objects into or block the air intake. Doing so can cause fire or damage the interior components. Keep the opening free
from dust and other foreign particles.
Summary of Contents for Inspiron 4000
Page 42: ......



































