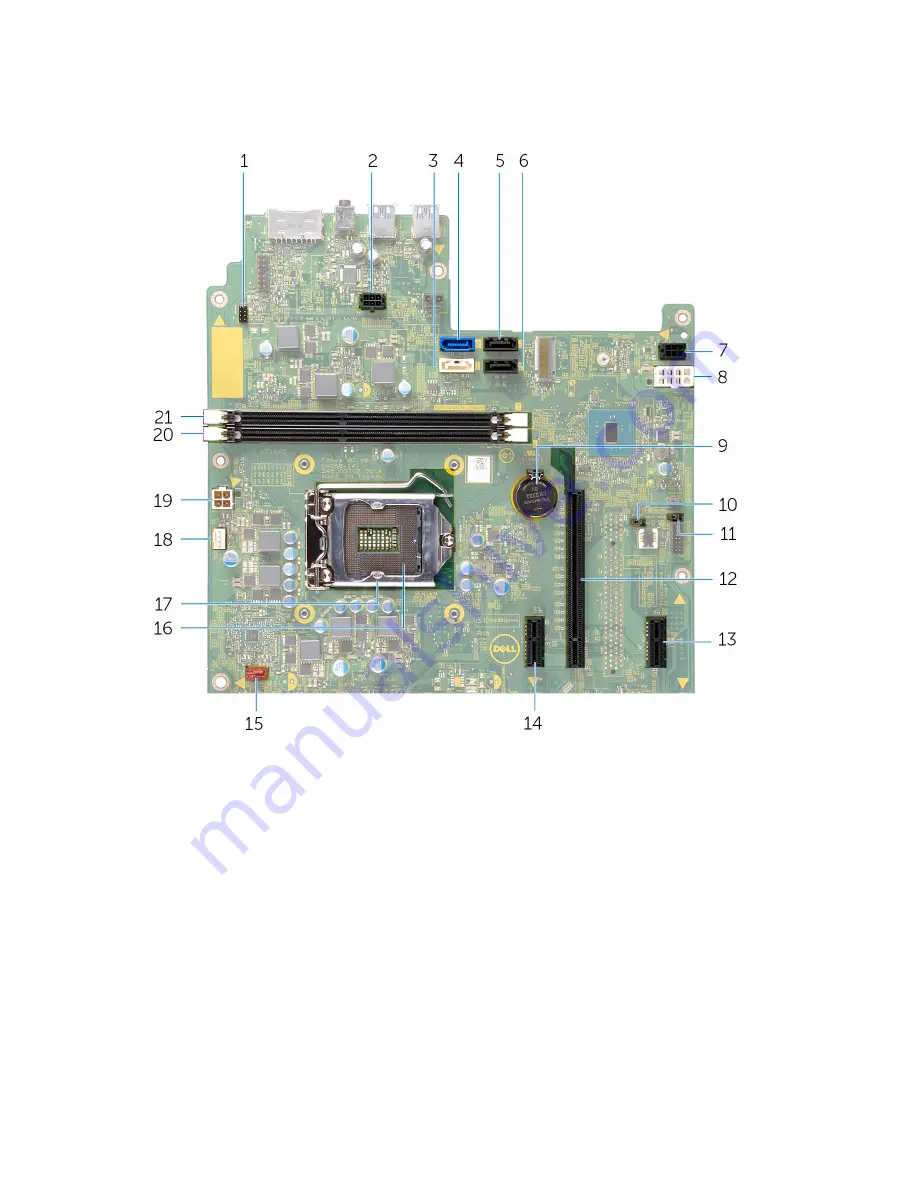
System board components
1
power-button cable connector
(PWRSW1)
2
drive power-cable connector
(SATAP1)
3
optical-drive data cable
connector (HDD1)
4
primary hard-drive data cable
connector (HDD0)
5
secondary hard-drive data cable
connector (HDD3)
6
hard-drive data cable
connector (HDD2)
7
SATA drive connector (SATAP2)
8
main-power connector (ATX1)
9
coin-cell battery (BT1)
10
CMOS jumper (CMCLR1)
11
password jumper (PWCLR1)
12
PCI-e x16 slot (SLOT2)
13
PCI-e x1 slot (SLOT4)
14
PCI-e x1 slot (SLOT1)
15
chassis-fan cable connector
(FANS1)
16
processor socket
13














































