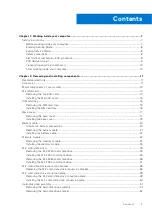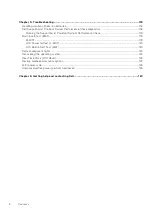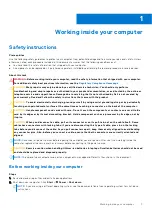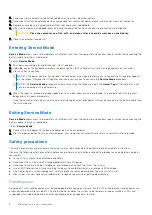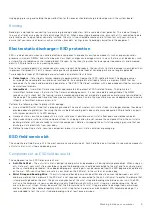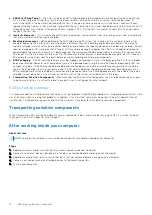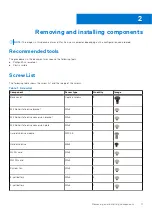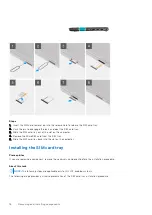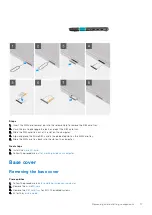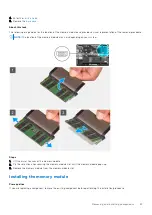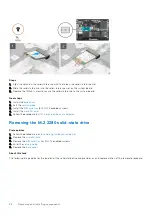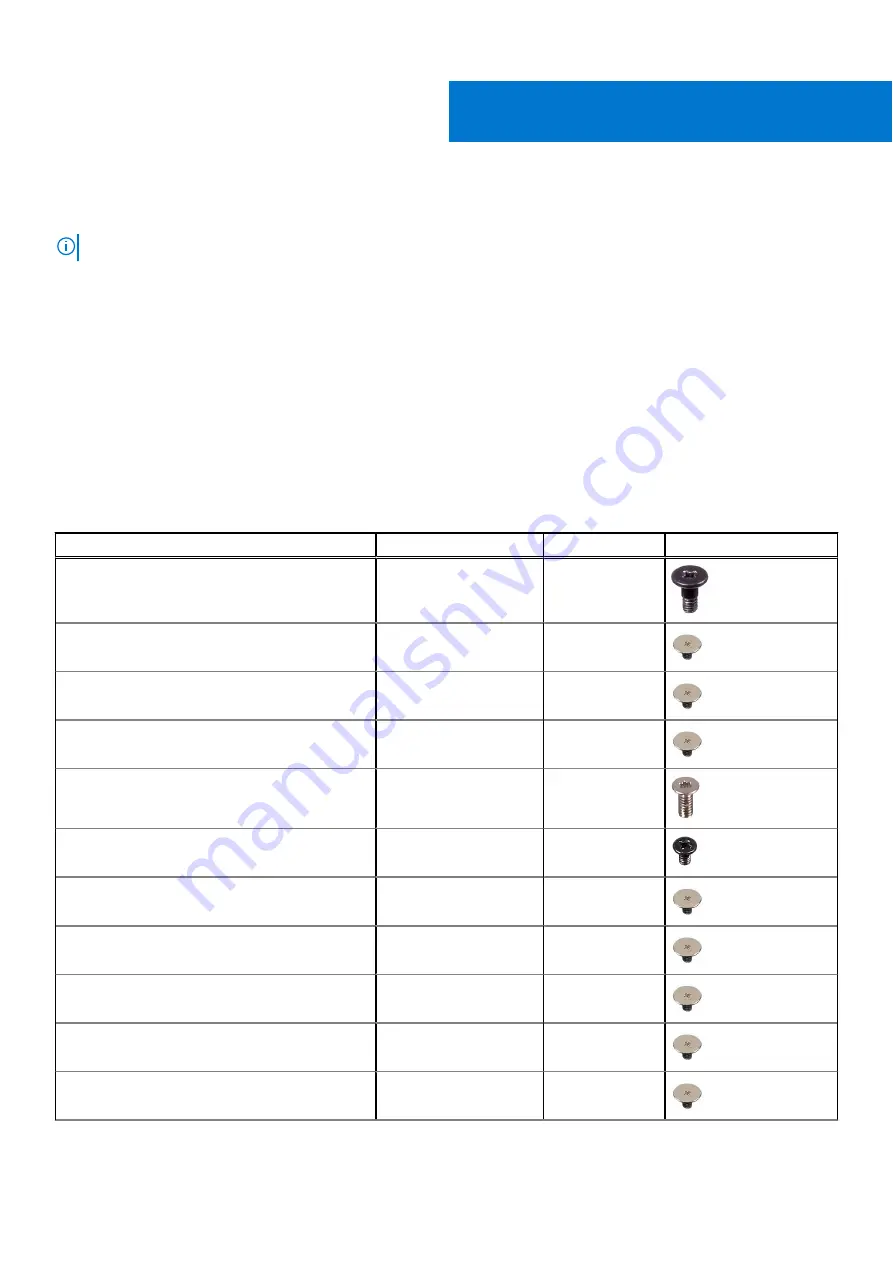
Removing and installing components
NOTE:
The images in this document may differ from your computer depending on the configuration you ordered.
Recommended tools
The procedures in this document may require the following tools:
●
Phillips #0 screwdriver
●
Plastic scribe
Screw List
The following table shows the screw list and the image of the screws.
Table 1. Screw list
Component
Screw type
Quantity
Image
Base cover
Captive screws
9
M.2 Solid-state drive bracket
M2x3
1
M.2 Solid-state drive conversion bracket
M2x3
1
M.2 Solid-state drive conversion plate
M2x3
2
Hard disk-drive module
M2X4.5
4
Hard disk-drive
M3x3
4
WLAN card
M2x3
1
WWAN card
M2x3
1
System Fan
M2x3
2
3-cell battery
M2x3
3
4-cell battery
M2x3
4
2
Removing and installing components
11