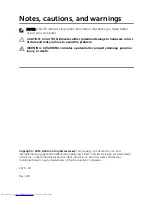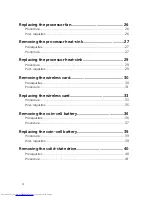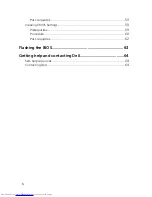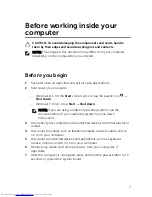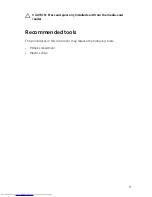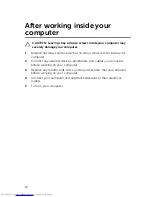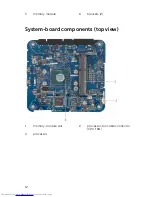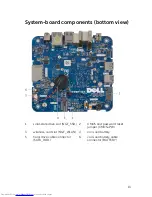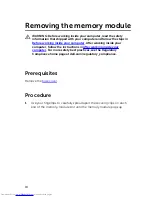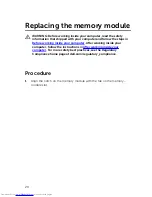Replacing the solid-state drive...............................................43
Procedure
........................................................................................................ 43
Post-requisites
.................................................................................................43
Removing the hard drive......................................................... 44
Prerequisites
.................................................................................................... 44
Procedure
........................................................................................................ 45
Replacing the hard drive..........................................................48
Procedure
........................................................................................................ 48
Post-requisites
.................................................................................................48
Removing the system board................................................... 49
Prerequisites
.................................................................................................... 49
Procedure
........................................................................................................ 49
Replacing the system board.................................................... 51
Procedure
.........................................................................................................51
Post-requisites
................................................................................................. 51
Removing the top-cover assembly........................................ 52
Prerequisites
.....................................................................................................52
Procedure
.........................................................................................................52
Replacing the top-cover assembly........................................ 54
Procedure
........................................................................................................ 54
Post-requisites
.................................................................................................54
BIOS setup program..................................................................55
Overview
.......................................................................................................... 55
Entering BIOS setup program
......................................................................... 55
Clearing Forgotten Passwords
........................................................................56
Prerequisites
...............................................................................................56
Procedure
...................................................................................................57
5