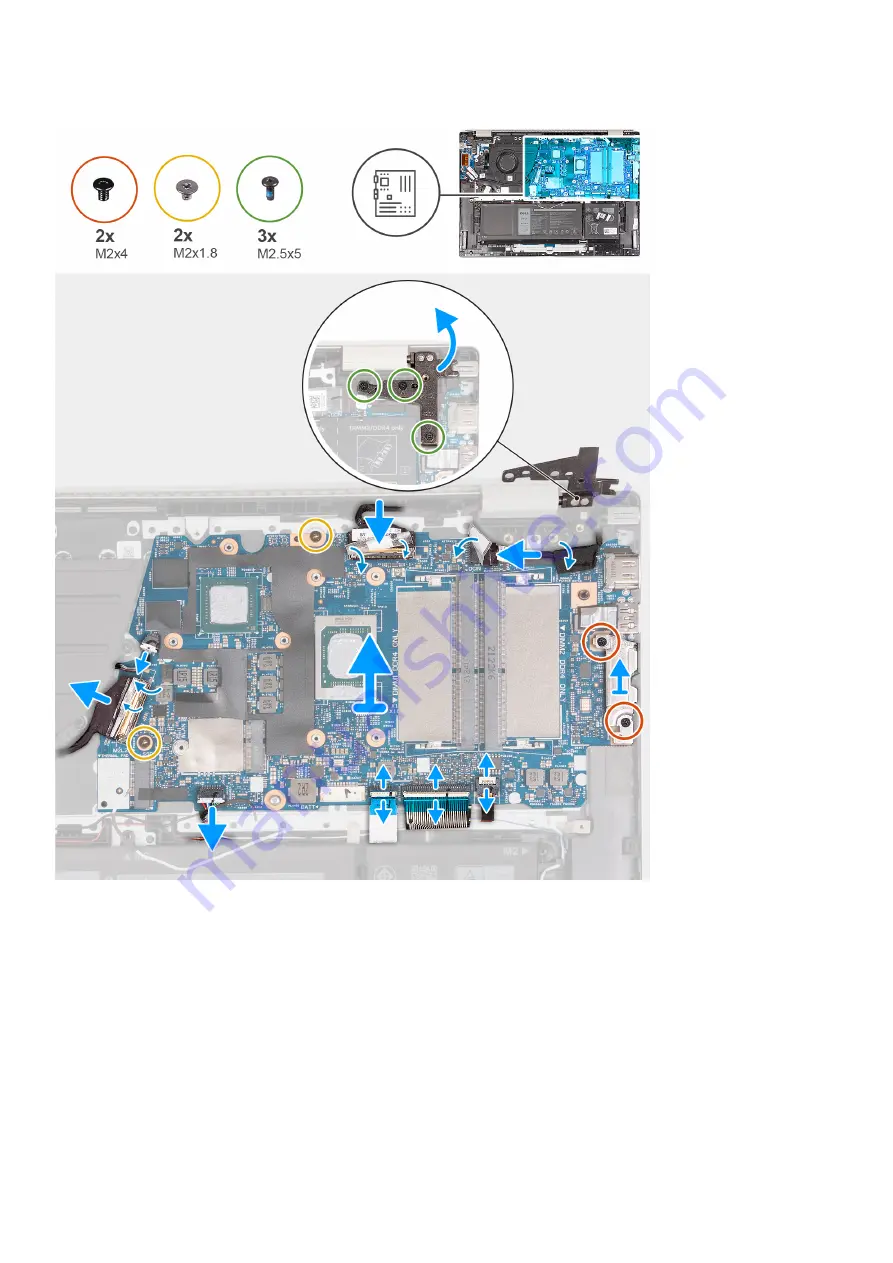
10. I/O board-cable connector
Steps
1. Remove the three screws (M2.5x5) that secure the right display hinge to the system board.
2. Open the right display hinge at an angle of 90 degrees.
3. Peel the clear adhesive tape of the display cable connector.
4. Open the latch and disconnect the display cable from the system board.
5. Peel the adhesive tape and disconnect the power-adapter port cable from the system board.
6. Peel off the adhesive tape that secures the power-adapter port cable to the system board.
7. Remove the two screws (M2x4) that secure the Type-C port bracket to the system board.
8. Lift the Type-C port-bracket off the system board.
9. Release the latch of the keyboard backlit connector on the system board and disconnect the keyboard backlit cable.
10. Release the latch of the keyboard connector on the system board and disconnect the keyboard cable.
Removing and installing components
47
















































