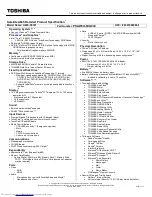Summary of Contents for Inspiron 15-3531
Page 8: ...Getting Help and Contacting Dell 82 Self Help Resources 82 Contacting Dell 82 ...
Page 23: ...Post requisites 1 Replace the base cover 2 Replace the battery 23 ...
Page 42: ...1 speaker 2 light extender tube 42 ...
Page 53: ...1 coin cell battery 2 battery socket 3 plastic scribe 53 ...