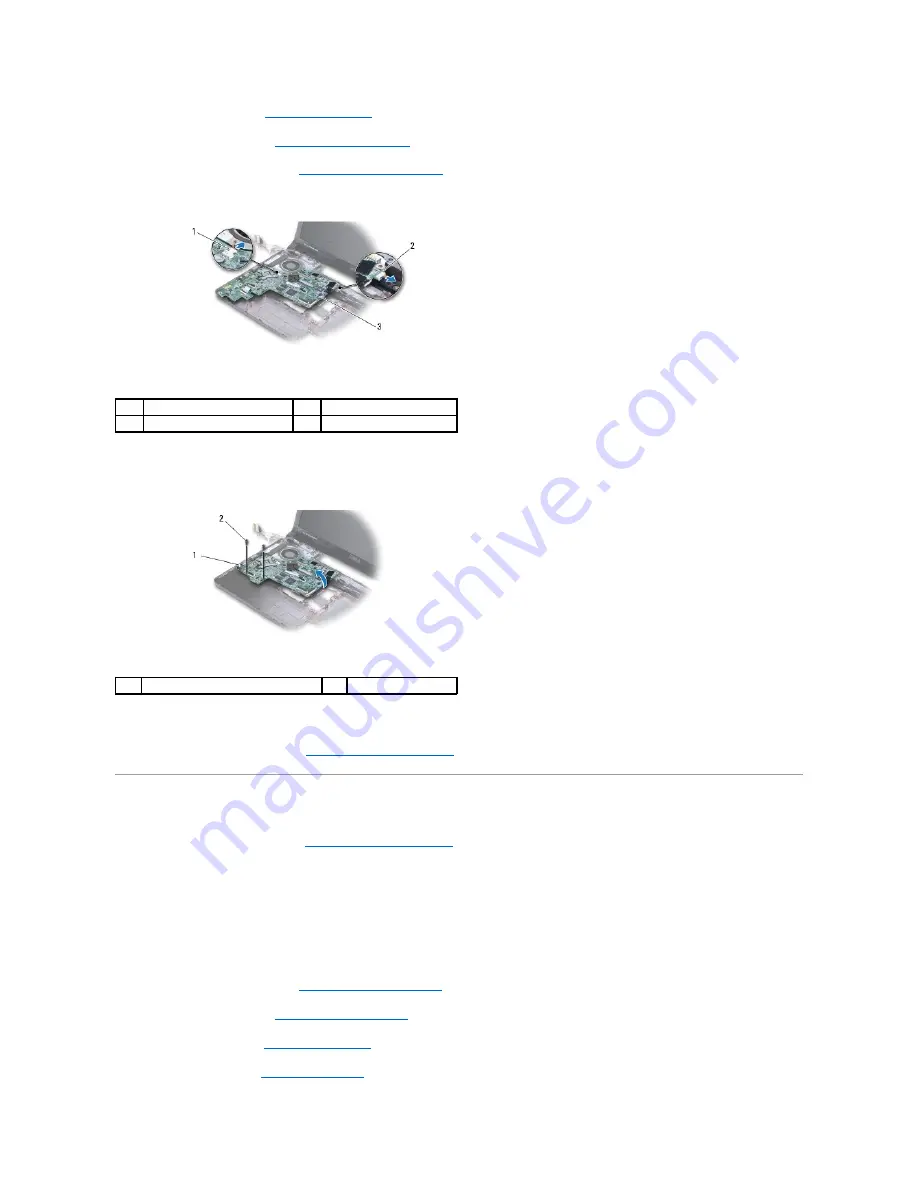
12.
Remove the hard drive (see
Removing the Hard Drive
).
13.
Remove the USB/audio board (
Removing the USB/Audio Board
).
14.
Remove the card reader board (see
Removing the Card Reader Board
).
15.
Disconnect the power cable and the fan cable from the system board.
16.
Remove the two screws that secure the system board to the computer base.
17.
Lift the system board up at an angle to ease the I/O connectors out from the computer base.
18.
Turn the system board over.
19.
Remove the processor heat sink (see
Removing the Processor Heat Sink
).
Replacing the System Board
1.
Replace the processor heat sink (see
Replacing the Processor Heat Sink
).
2.
Turn the system board over.
3.
Place the I/O connectors into the computer base at and angle, then align the system board using the alignment posts on the computer base.
4.
Replace the two screws that secure the system board to the computer base.
5.
Connect the fan cable and the power cable to the system board.
6.
Replace the card reader board (see
Replacing the Card Reader Board
).
7.
Replace the USB/audio board (
Replacing the USB/Audio Board
).
8.
Replace the hard drive (see
Replacing the Hard Drive
).
9.
Replace the palm rest (see
Replacing the Palm Rest
).
1
fan cable
2
power cable
3
system board
1
I/O connectors (4)
2
screws (2)




















