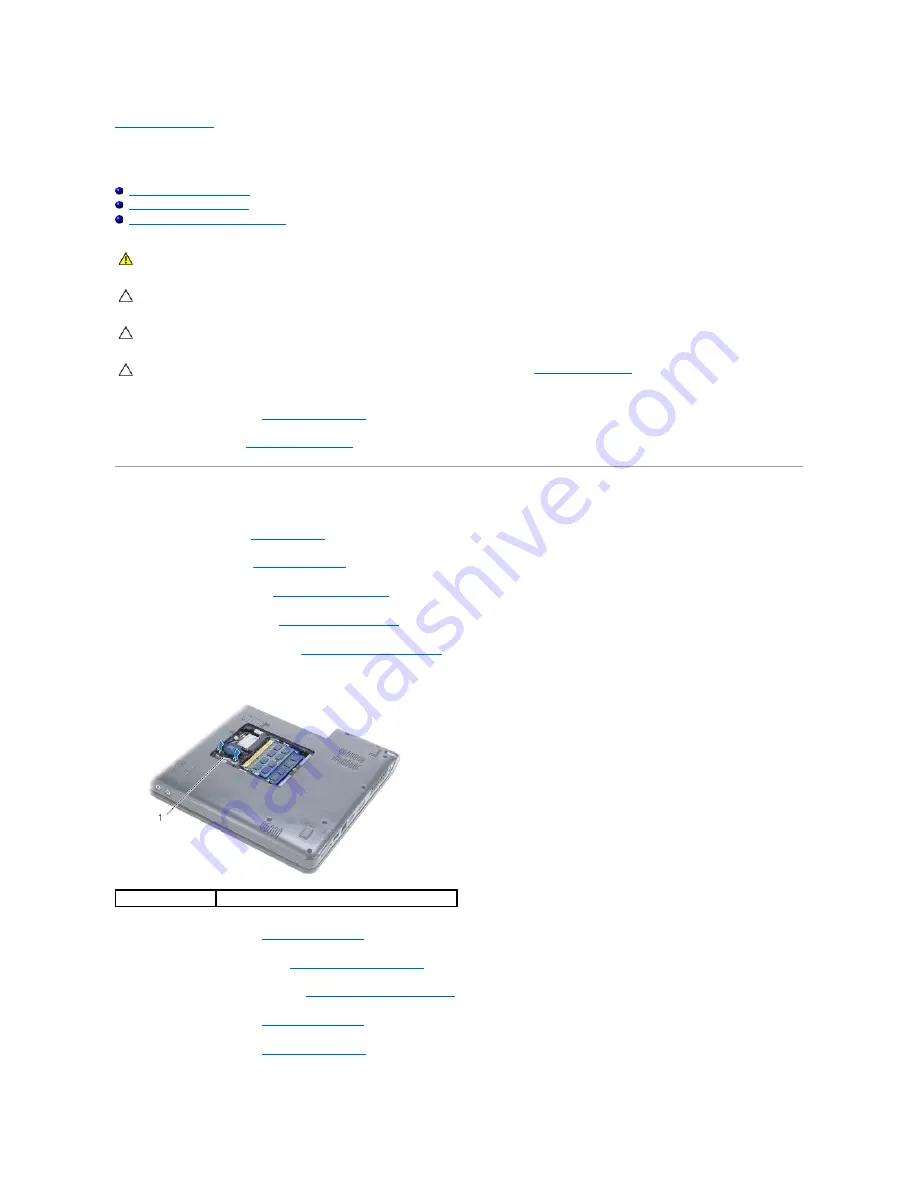
Back to Contents Page
System Board
Dell™ Inspiron™ 1470/1570 Service Manual
Removing the System Board
Replacing the System Board
Entering the Service Tag in the BIOS
1.
Remove the palm rest (see
Removing the Palm Rest
).
2.
Remove the hard drive (
Removing the Hard Drive
).
Removing the System Board
1.
Follow the procedures in
Before You Begin
.
2.
Remove the battery (see
Removing the Battery
).
3.
Remove the optical drive (see
Removing the Optical Drive
).
4.
Remove the module cover (see
Removing the Module Cover
).
5.
Remove the memory module(s) (see
Removing the Memory Module(s)
).
6.
Disconnect the USB/audio cable under the module cover that is connected to the system board and USB/audio board.
7.
Remove the Mini-Card (see
Removing the Mini-Card
).
8.
Remove the coin-cell battery (see
Removing the Coin-Cell Battery
).
9.
Remove the power button cover (see
Removing the Power Button Cover
).
10.
Remove the keyboard (see
Removing the Keyboard
).
11.
Remove the palm rest (see
Removing the Palm Rest
).
WARNING:
Before working inside your computer, read the safety information that shipped with your computer. For additional safety best
practices information, see the Regulatory Compliance Homepage at www.dell.com/regulatory_compliance.
CAUTION:
Only a certified service technician should perform repairs on your computer. Damage due to servicing that is not authorized by Dell™
is not covered by your warranty.
CAUTION:
To avoid electrostatic discharge, ground yourself by using a wrist grounding strap or by periodically touching an unpainted metal
surface.
CAUTION:
To help prevent damage to the system board, remove the main battery (see
Removing the Battery
) before working inside the
computer.
1
cable





















