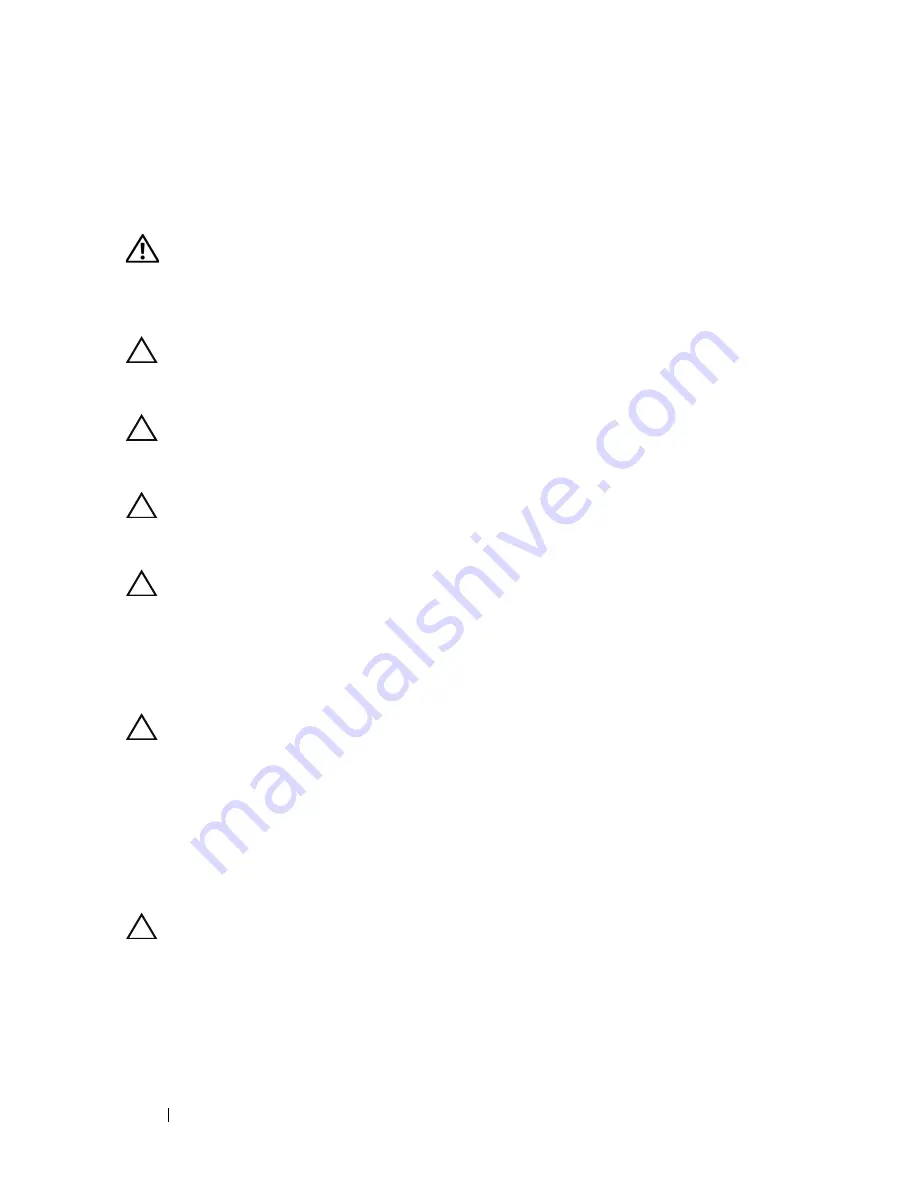
10
Before You Begin
Before Working Inside Your Computer
Use the following safety guidelines to help protect your computer from
potential damage and to help to ensure your own personal safety.
WARNING:
Before working inside your computer, read the safety information
that shipped with your computer. For additional safety best practices information,
see the Regulatory Compliance Homepage at
www.dell.com/regulatory_compliance.
CAUTION:
To avoid electrostatic discharge, ground yourself by using a wrist
grounding strap or by periodically touching an unpainted metal surface (such as a
connector on your computer).
CAUTION:
Handle components and cards with care. Do not touch the components
or contacts on a card. Hold a card by its edges or by its metal mounting bracket.
Hold a component such as a processor module by its edges, not by its pins.
CAUTION:
Only a certified service technician should perform repairs on your
computer. Damage due to servicing that is not authorized by Dell™ is not covered
by your warranty.
CAUTION:
When you disconnect a cable, pull on its connector or on its pull-tab,
not on the cable itself. Some cables have connectors with locking tabs; if you are
disconnecting this type of cable, press in on the locking tabs before you
disconnect the cable. As you pull connectors apart, keep them evenly aligned to
avoid bending any connector pins. Also, before you connect a cable, ensure that
both connectors are correctly oriented and aligned.
CAUTION:
To avoid damaging the computer, perform the following steps before
you begin working inside the computer.
1
Ensure that the work surface is flat and clean to prevent the computer
cover from being scratched.
2
Turn off your computer (see "Turning Off Your Computer" on page 9).
3
If the computer is connected to a docking device (docked), undock it. See
the documentation that came with your docking device for instructions.
CAUTION:
To disconnect a network cable, first unplug the cable from your
computer and then unplug the cable from the network device.
4
Disconnect all telephone or network cables from the computer.
5
Press and eject any installed cards from the ExpressCard slot or the 3-in-1
Media Card Reader.
Summary of Contents for Inspiron 1428
Page 1: ...Dell Inspiron 1428 Service Manual ...
Page 7: ...Contents 7 ...
Page 8: ...8 Contents ...
Page 12: ...12 Before You Begin ...
Page 20: ...20 Keyboard ...
Page 27: ...Optical Drive 27 ...
Page 28: ...28 Optical Drive ...
Page 46: ...46 Processor Module ...
Page 58: ...58 Display ...
Page 62: ...62 Inverter Board ...
Page 66: ...66 Camera Module ...
Page 71: ...Palm Rest Assembly 71 10 Replace the battery see Replacing the Battery on page 14 ...
Page 72: ...72 Palm Rest Assembly ...
Page 78: ...78 System Board ...
Page 82: ...82 Flashing the BIOS ...

























