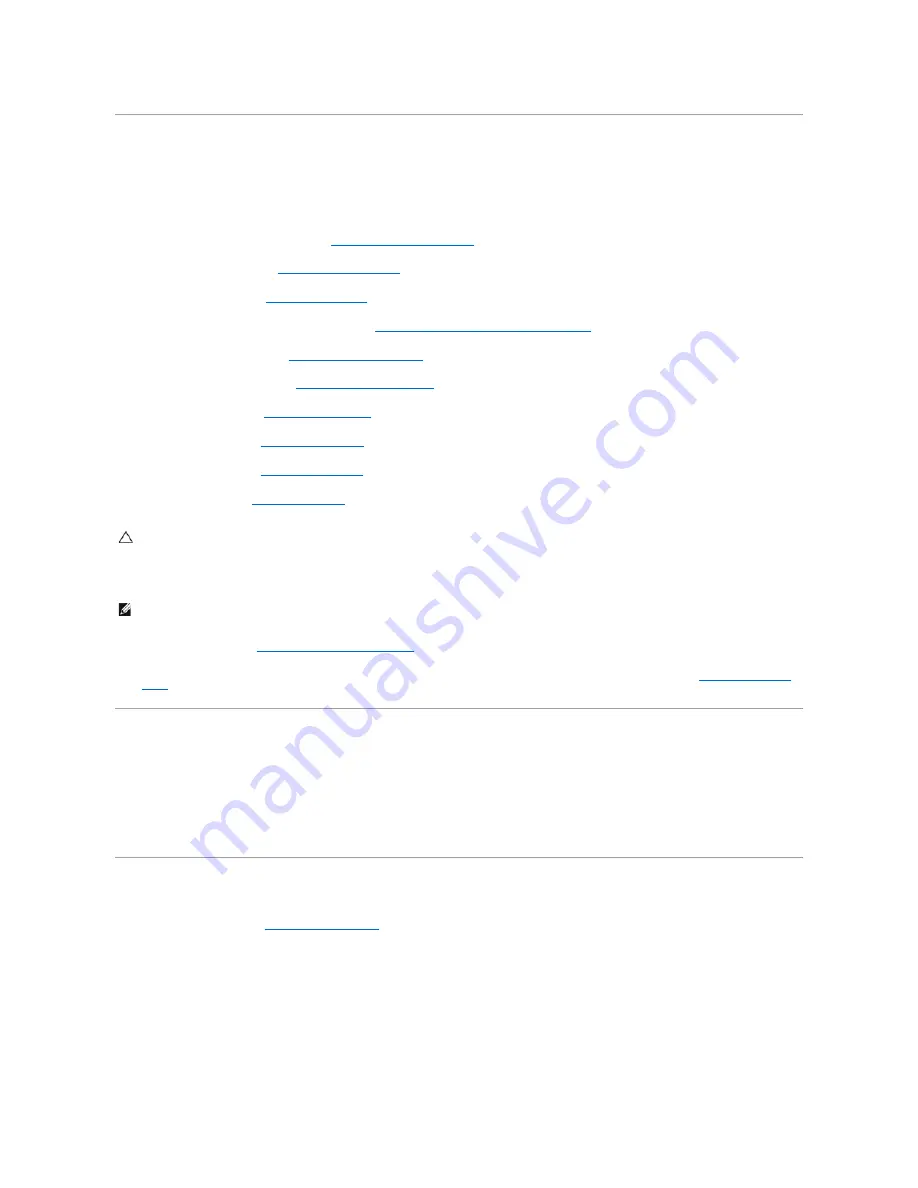
Replacing the System Board
1.
Place the system board on the computer base.
2.
Replace the two screws that secure the system board to the computer base.
3.
Replace the 3-in-1 Media Card Reader (see
Replacing the Media Card Reader
).
4.
Replace the TV tuner card (see
Replacing the TV Tuner Card
).
5.
Replace the Mini-Cards (see
Replacing the Mini-Card
).
6.
Replace the 2-in-1 processor and memory board (see
Replacing the 2-in-1 Memory and Processor Board
).
7.
Replace the coin-cell battery (see
Replacing the Coin-Cell Battery
).
8.
Replace the palm rest bracket (see
Replacing the Palm Rest Bracket
).
9.
Replace the hard drive (see
Replacing the Hard Drive
).
10.
Replace the palm rest (see
Replacing the Palm Rest
).
11.
Replace the keyboard (see
Replacing the Keyboard
).
12.
Replace the battery (see
Replacing the Battery
).
13.
Turn on the computer.
14.
Enter the service tag (see
Entering the Service Tag in the BIOS
).
15.
The keyboard matrix may change after you replace the system board. To set the keyboard matrix according to your country, see
Setting the Keyboard
Matrix
.
Entering the Service Tag in the BIOS
1.
Ensure that the AC adapter is plugged in and that the main battery is installed properly.
2.
Press <F2> during POST to enter the system setup program.
3.
Navigate to the security tab and enter the service tag in the
Set Service Tag
field.
Setting the Keyboard Matrix
1.
Turn off your computer (see
Turning Off Your Computer
).
2.
If your computer is connected to the AC adapter, disconnect the AC adapter from the computer.
3.
Press and hold the following key combination for the desired keyboard matrix:
¡
All countries except Brazil: <Fn><S>
¡
Brazil only: <Fn><E>
4.
Connect the AC adapter to the computer and then plug it into a wall outlet or surge protector.
CAUTION:
Before turning on the computer, replace all screws and ensure that no stray screws remain inside the computer. Failure to do so may
result in damage to the computer.
NOTE:
After you have replaced the system board, enter the computer's Service Tag into the BIOS of the replacement system board.
Summary of Contents for Inspiron 1010
Page 38: ...5 Release the key combination Back to Contents Page ...
Page 42: ......






















