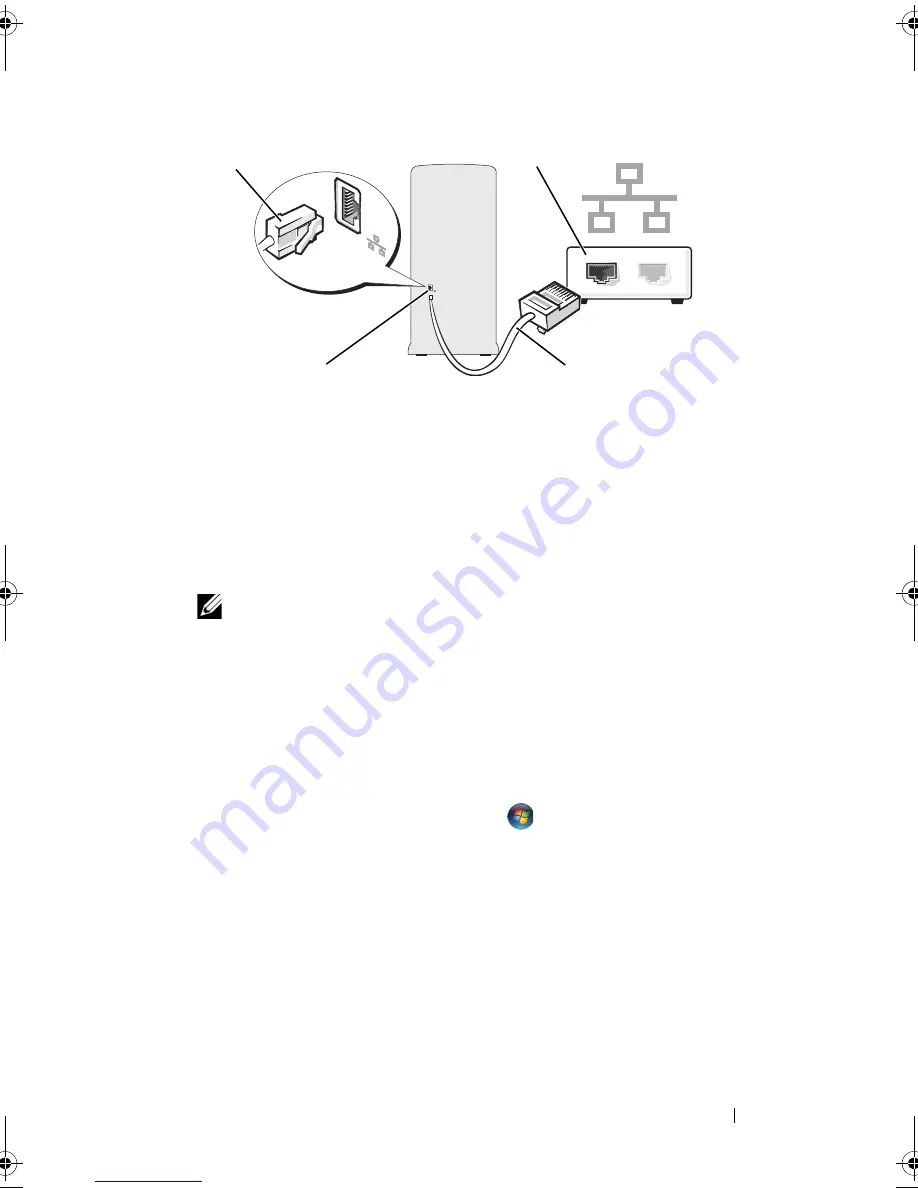
Setting Up and Using Your Computer
59
Setting Up a Network in the Microsoft
®
Windows
®
XP
Operating System
1
Click
Start
→
All Programs
→
Accessories
→
Communications
→
Network
Setup Wizard
→
Next
→
Checklist for creating a network
.
NOTE:
Selecting the connection method labeled
This computer connects
directly to the Internet
enables the integrated firewall provided with
Windows XP Service Pack 2 (SP2).
2
Complete the checklist.
3
Return to the Network Setup Wizard and follow the instructions in the
wizard.
Setting Up a Network in the Windows Vista
®
Operating System
1
Click the Windows Vista Start button
,
and then click
Connect To
→
Set up a connection or network
.
2
Select an option under
Choose a connection option
.
3
Click
Next
, and then follow the instructions in the wizard.
1
network adapter connector
2
network device
3
network adapter connector on computer
4
network cable
2
3
4
1
book.book Page 59 Monday, October 6, 2008 11:28 AM
Downloaded from
www.Manualslib.com
manuals search engine






























