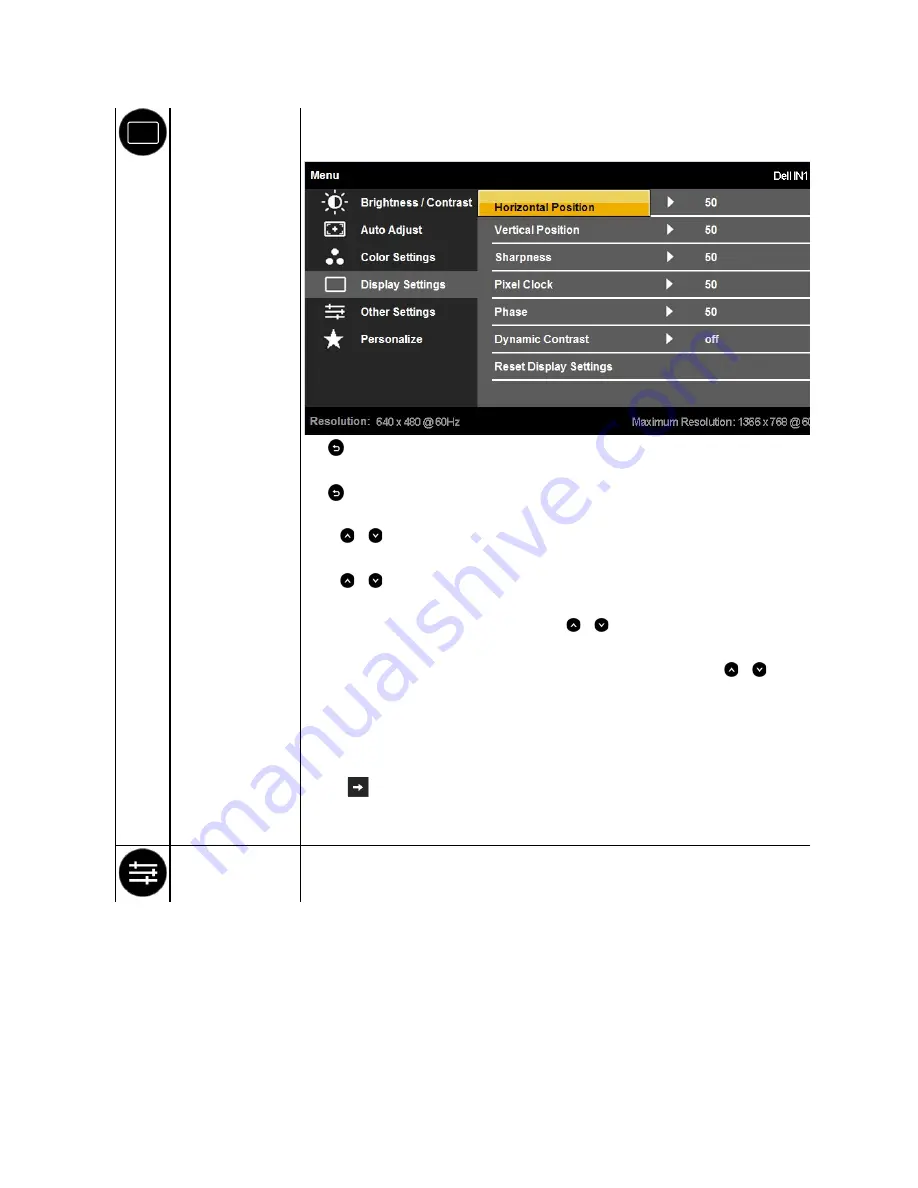
DISPLAY SETTINGS
Use the
Displays Settings
menu to adjust the monitor's display settings.
Back
Press
to go back to the main menu.
Horizontal Position
Press
to go back to the main menu.
Horizontal Position
Use the
or
buttons to adjust image left and right. Minimum is '0' (-). Maximum is '100' (+).
Vertical Position
Use the
or
buttons to adjust image up and down. Minimum is '0' (-). Maximum is '100' (+)
Sharpness
This feature can make the image look sharper or softer. Use
or
to adjust the sharpness from '0' to '100'
Pixel Clock
The Phase and Pixel Clock adjustments allow you to adjust your monitor to your preference. Use
or
buttons to adjust for best image quality
Phase
If satisfactory results are not obtained using the Phase adjustment, use the Pixel Clock (coarse) adjustment and then use Phase (fine), again.
Dynamic Contrast
(for IN1920 only)
Dynamic Contrast adjusts the contrast ratio to 15000:1.
Press the
button to select the Dynamic Contrast "On" or "Off".
Reset Display Settings
Select this option to restore default display settings.
OTHER SETTINGS
Select this option to adjust the settings of the OSD, such as, the languages of the OSD, the amount of time the menu remains on screen, and so on.
Summary of Contents for IN1720
Page 9: ...Back to Contents Page ...




























