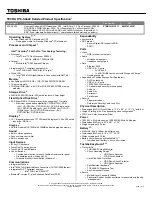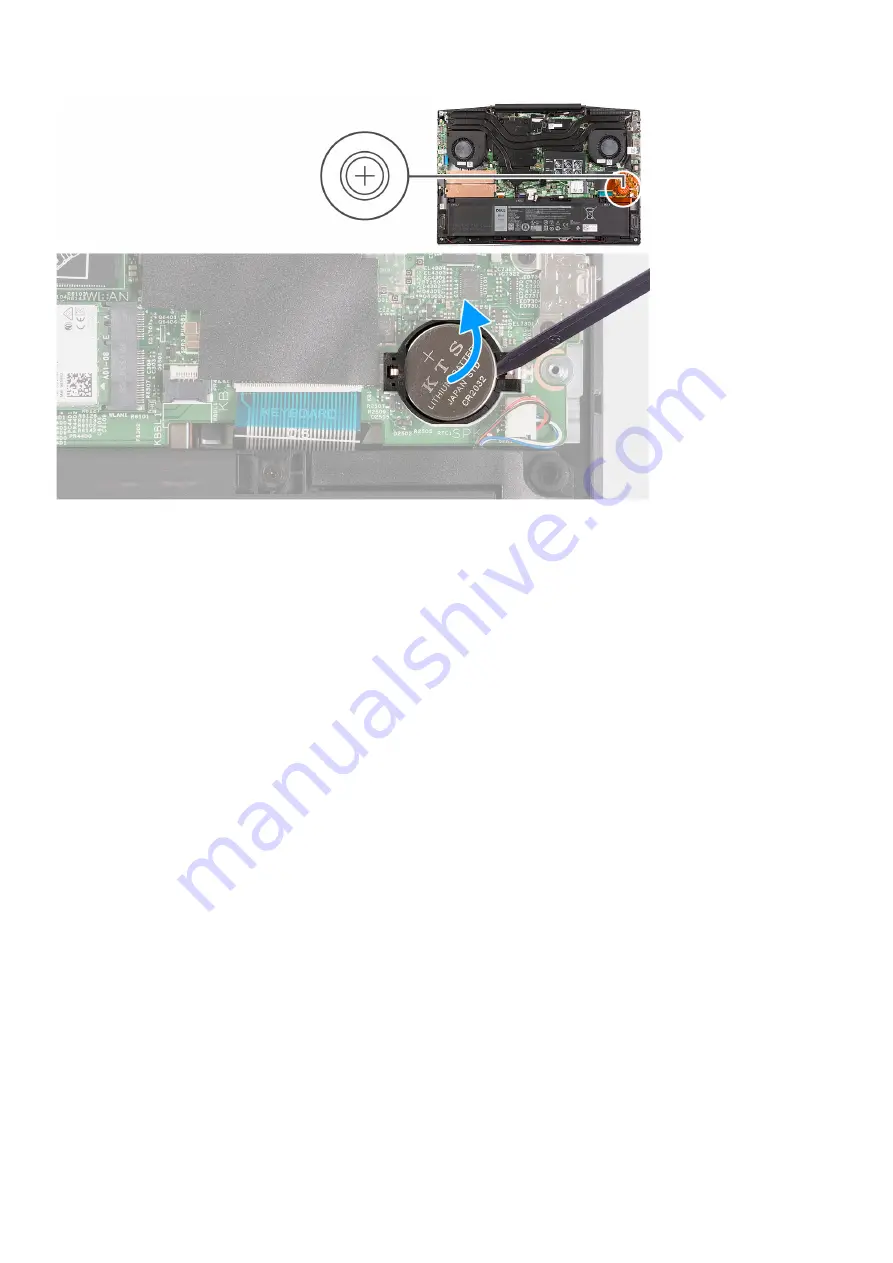
Steps
Using a plastic scribe, pry the coin-cell battery out of the coin-cell battery slot on the system board.
Installing the coin-cell battery
Prerequisites
If you are replacing a component, remove the existing component before performing the installation procedure.
About this task
The following image indicates the location of the coin-cell battery and provides a visual representation of the installation procedure.
30
Removing and installing components