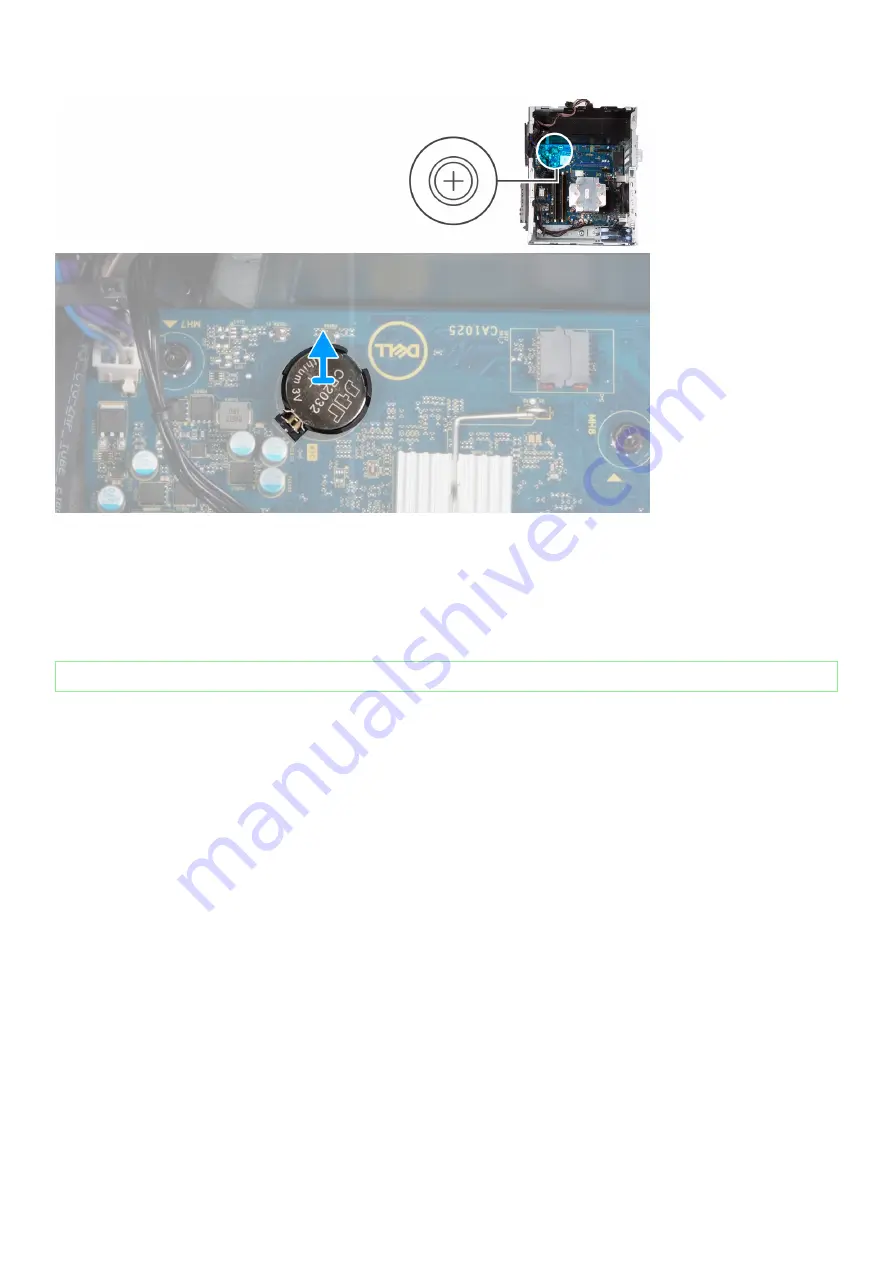
Steps
1. Lay the computer on the right side.
2. Using your finger, push the coin-cell battery-release lever on the coin-cell battery socket to release the coin-cell battery out of the
socket.
3. Remove the coin-cell battery.
Identifier
GUID-15487FD4-FEAB-4D7A-B067-E7B5DEE0C427
Status
Released
Installing the coin-cell battery
Prerequisites
If you are replacing a component, remove the existing component before performing the installation procedure.
About this task
The following images indicate the location of the coin-cell battery and provides a visual representation of the installation procedure.
Removing and installing components
37
Summary of Contents for G5 5090
Page 1: ...G5 5090 Service Manual Regulatory Model D28M Regulatory Type D28M002 ...
Page 39: ...Removing and installing components 39 ...
Page 41: ...Removing and installing components 41 ...
Page 57: ...Removing and installing components 57 ...
Page 74: ...5 Install the graphics card 6 Install the left side cover 74 System setup ...
















































