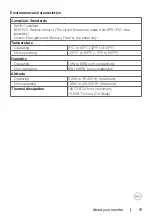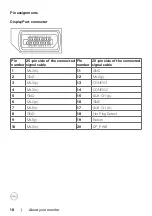|
3
Contents
Safety instructions. . . . . . . . . . . . . . . . . . . . . . . . . . . . . . 5
About your monitor . . . . . . . . . . . . . . . . . . . . . . . . . . . . . 6
Package contents . . . . . . . . . . . . . . . . . . . . . . . . . 6
Product features . . . . . . . . . . . . . . . . . . . . . . . . . . 8
Identifying parts and controls. . . . . . . . . . . . . . . . . . . 9
Front view. . . . . . . . . . . . . . . . . . . . . . . . . . . . . . . . . . . 9
Back view . . . . . . . . . . . . . . . . . . . . . . . . . . . . . . . . . . . 10
Bottom view . . . . . . . . . . . . . . . . . . . . . . . . . . . . . . . . . 11
Monitor specifications. . . . . . . . . . . . . . . . . . . . . . 12
Resolution specifications . . . . . . . . . . . . . . . . . . . . . . . . . . 13
Preset display modes. . . . . . . . . . . . . . . . . . . . . . . . . . . . . 14
Electrical specifications . . . . . . . . . . . . . . . . . . . . . . . . . . . 15
Physical characteristics . . . . . . . . . . . . . . . . . . . . . . . . . . . 16
Environmental characteristics . . . . . . . . . . . . . . . . . . . . . . . . 17
Pin assignments . . . . . . . . . . . . . . . . . . . . . . . . . . . . . . . 18
Plug-and-Play . . . . . . . . . . . . . . . . . . . . . . . . . . 20
LCD monitor quality and pixel policy . . . . . . . . . . . . . . 20
Ergonomics . . . . . . . . . . . . . . . . . . . . . . . . . . . 21
Handling and moving your display. . . . . . . . . . . . . . . . 23
Maintenance guidelines . . . . . . . . . . . . . . . . . . . . . 24
Cleaning your monitor . . . . . . . . . . . . . . . . . . . . . . . . . . . .24
Setting up the monitor . . . . . . . . . . . . . . . . . . . . . . . . . . 25
Connecting the stand . . . . . . . . . . . . . . . . . . . . . . 25
Using the tilt . . . . . . . . . . . . . . . . . . . . . . . . . . . 28
Connecting your monitor . . . . . . . . . . . . . . . . . . . . 29
Organizing your cables . . . . . . . . . . . . . . . . . . . . . 30
Securing your monitor using Kensington lock (optional) . . . 31
Removing the monitor stand . . . . . . . . . . . . . . . . . . 32
VESA wall mounting (optional) . . . . . . . . . . . . . . . . . 33
Contents
|
3