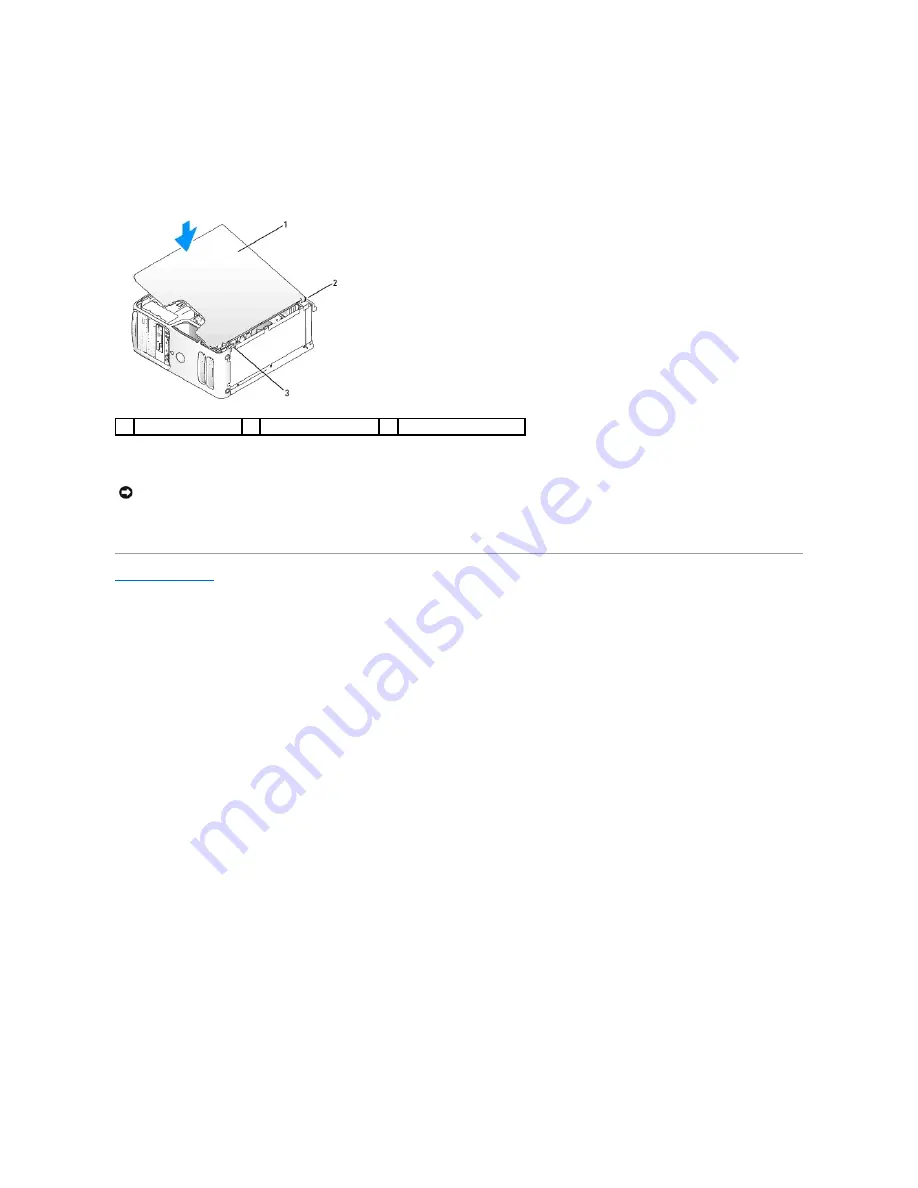
1.
Ensure that all cables are connected, and fold cables out of the way.
2.
Ensure that no tools or extra parts are left inside the computer.
3.
Align the bottom of the cover with the tabs located along the bottom edge of the computer.
4.
Using the tabs as leverage, rotate the cover downward and press down to close it.
5.
Ensure that the cover is seated correctly before moving it to the upright position.
6.
Connect your computer and devices to electrical outlets, and turn them on.
Back to Contents Page
1
computer cover
2
back of computer
3
bottom hinge tabs
NOTICE:
To connect a network cable, first plug the cable into the network device and then plug it into the computer.






























