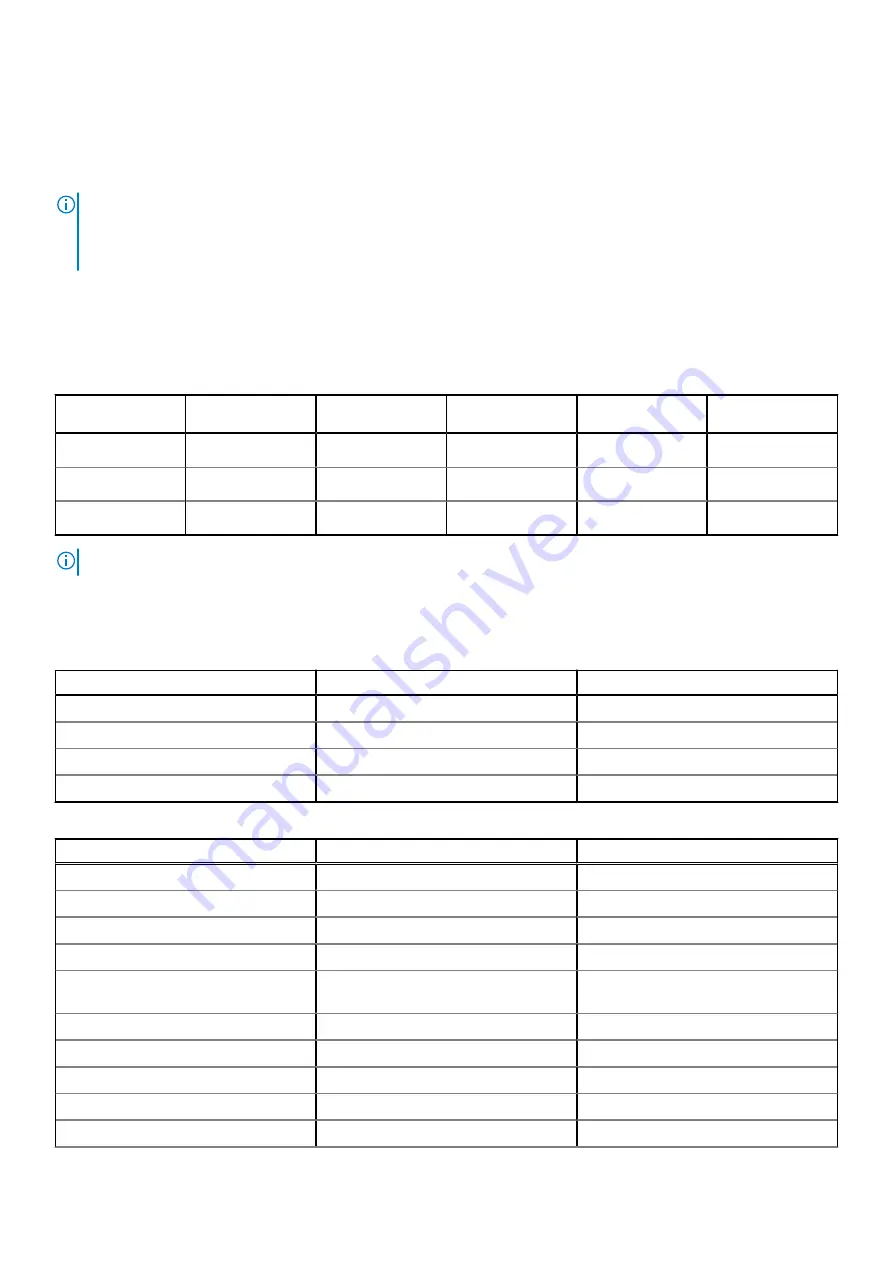
2. Follow the procedure listed in the
After working inside your system
.
Expansion cards and expansion card risers
NOTE:
A system event entry is logged in the iDRAC Lifecycle Controller if an expansion card riser is not supported or
missing. It does not prevent your system from turning on. However, if a F1/F2 pause occurs with an error message,
see
Troubleshooting expansion cards
section in the
Dell EMC PowerEdge Servers Troubleshooting Guide
.
Expansion card installation guidelines
The following table describes the supported expansion cards:
Table 17. Expansion card riser configurations
Expansion card
riser
PCIe slots on the
riser
Processor
connection
Height
Length
Slot width
No riser
Slot 1
Processor 1
NA
NA
x8
Riser 1A
Slot 2
Processor 1
Low Profile
Half Length
x16
Riser 2
Slot 3
Processor 1
Low Profile
Half Length
x16
NOTE:
The expansion-card slots are not hot-swappable.
The following table provides guidelines for installing expansion cards to ensure proper cooling and mechanical fit. The expansion
cards with the highest priority should be installed first using the slot priority indicated. All the other expansion cards should be
installed in the card priority and slot priority order.
Table 18. No riser configuration (Slot 1)
Card type
Slot priority
Maximum number of cards
PERC 9: Mini mono (H730P/H330)
Integrated slot
1
PERC 10: Mini mono (H740P)
Integrated slot
1
HBA: Mini mono (HBA330)
Integrated slot
1
LOM riser ( 2x1 G)/(2x10 G)/(2x25 G)
1
1
Table 19. Riser configuration (include slots 1 and 3)
Card type
Slot priority
Maximum number of cards
PERC 9: Mini mono (H730P/H330)
Integrated slot
1
PERC 10: Mini mono (H740P)
Integrated slot
1
HBA: Mini mono (HBA330)
Integrated slot
1
PERC 10: External adapter (H840)
3
1
PERC 10: External adapter (H840) (FH
or LP)
3
1
PERC 11: External adapter (HBA355E)
3
1
HBA: External adapter
3
1
NVME PCIE SSD
3
1
Broadcom (1 G QP)
3
1
Broadcom (10 G DP)
3
1
60
Installing and removing system components
















































