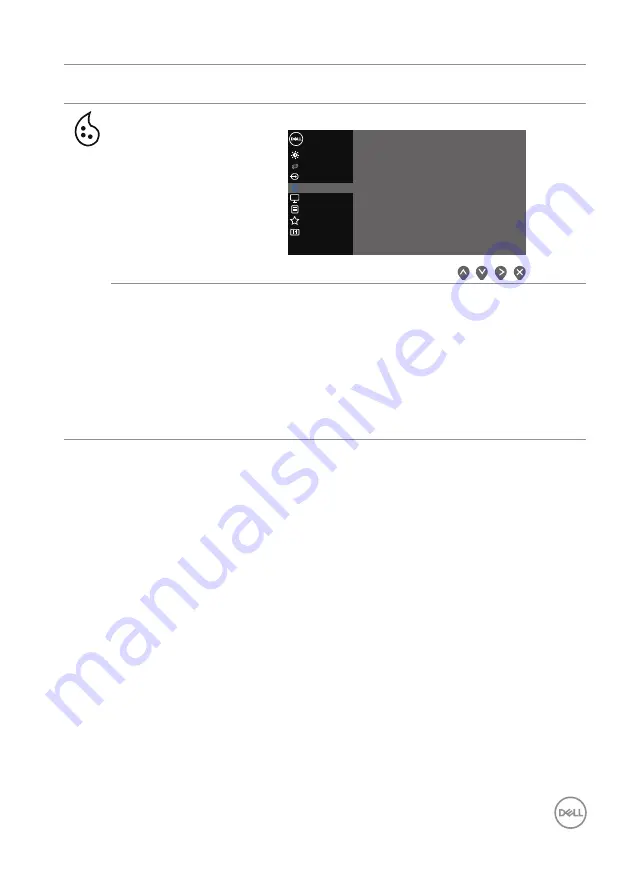
Operating your monitor
│
43
Icon
Menu and
Submenus
Description
Color
Use color to adjust the color setting mode.
Others
Personalize
Menu
Color
Display
B
Auto Adjust
rightness / Contrast
Dell 27 Monitor
Preset Modes
Input Color Format
Reset Color
> Standard
> RGB
Input Source
Preset Modes
When you select
Preset Modes
,
you can choose
Standard
,
ComfortView
,
Warm, Cool,
or
Custom
Color
from the list.
• Standard
: Loads the monitor’s default color settings.
This is the default preset mode.
• ComfortView
: Decreases the level of blue light
emitted from the screen to make viewing more
comfortable for your eyes.
















































